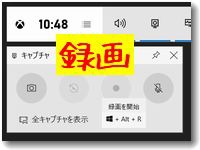 Windowsパソコンの画面を録画するには専用の録画ソフトがなくても大丈夫です。Windows10の基本機能に「画面のキャプチャ」があり、画面に写された画面を録画することが可能です。
Windowsパソコンの画面を録画するには専用の録画ソフトがなくても大丈夫です。Windows10の基本機能に「画面のキャプチャ」があり、画面に写された画面を録画することが可能です。
操作方法は簡単です。「Windowsキー」と「G」を同時に押すとメニューが立ち上がりますので、録画ボタン「●」をクリックすると録画が始まります。終了時も同じボタンをクリックするだけです。録画された動画は「mp4」形式で「キャプチャ」というフォルダに自動的に保存されます。
Windowsの基本機能で録画ができます
win+Gで画面を録画

パソコンのキーボードでは、あまり使わないのが「Windows」のキーですね。遠田もほとんど使いません。使うのはこの「Windows」+「G」のときぐらいです。
ウィジェットメニューから選択します
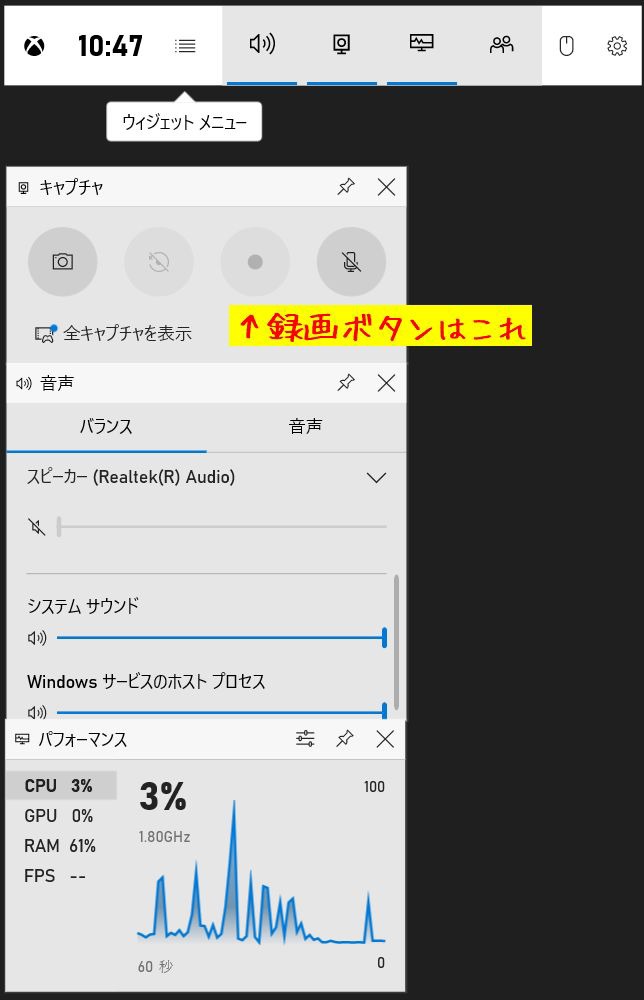
録画用メニューが立ち上がります。
録画ボタンは「●」です
「●」ボタンをクリックすると録画を開始します。
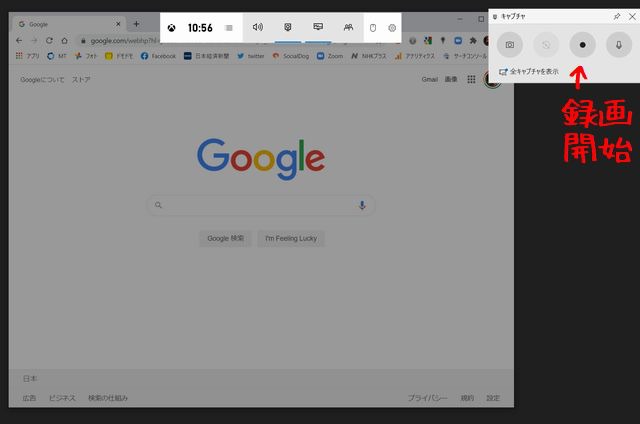
録画した事例
例えば、ブラウザの操作している様子を録画してみます。
グーグル検索で「中小企業診断士+オヤジギャグ」と検索すると、なんと遠田幹雄のTwitterアカウントが1位になります。(笑)
できた動画をYou Tubeにアップしてみました。
このwin+Gの機能で、ZOOMの画面を録画することもできます。
自分がホストするときは自動的にクラウド録画しているので使ったことなかったですが、今度、ゲスト参加するときに試してみようかなと思ってます。
後日談ですが、実際にこの録画機能を使ってZOOMの画面や音声を録画すると便利でした。かなり多用するようになりました。
即録画するなら、Win+Alt+R
上記の方法は、録画するためのメニューを表示してから「●」をクリックする必要がありました。いきなり録画するならもっと便利なショートカットキーがありました。
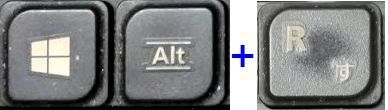
それは「Win+Alt+R」です。このショートカットキーでアクティブなウインドウが即録画状態になります。
「Win+Alt+R」はZOOMでオンラインミーティングをしているときなどに即録画できるので便利なショートカットキーです。

この記事を書いた遠田幹雄は中小企業診断士です
遠田幹雄は経営コンサルティング企業の株式会社ドモドモコーポレーション代表取締役。石川県かほく市に本社があり金沢市を中心とした北陸三県を主な活動エリアとする経営コンサルタントです。
小規模事業者や中小企業を対象として、経営戦略立案とその後の実行支援、商品開発、販路拡大、マーケティング、ブランド構築等に係る総合的なコンサルティング活動を展開しています。実際にはWEBマーケティングやIT系のご依頼が多いです。
民民での直接契約を中心としていますが、商工三団体などの支援機関が主催するセミナー講師を年間数十回担当したり、支援機関の専門家派遣や中小企業基盤整備機構の経営窓口相談に対応したりもしています。
保有資格:中小企業診断士、情報処理技術者など
会社概要およびプロフィールは株式会社ドモドモコーポレーションの会社案内にて紹介していますので興味ある方はご覧ください。
お問い合わせは電話ではなくお問い合わせフォームからメールにておねがいします。新規の電話番号からの電話は受信しないことにしていますのでご了承ください。

【反応していただけると喜びます(笑)】
記事内容が役にたったとか共感したとかで、なにか反応をしたいという場合はTwitterやフェイスブックなどのSNSで反応いただけるとうれしいです。
遠田幹雄が利用しているSNSは以下のとおりです。
facebook https://www.facebook.com/tohdamikio
ツイッター https://twitter.com/tohdamikio
LINE https://lin.ee/igN7saM
チャットワーク https://www.chatwork.com/tohda
また、投げ銭システムも用意しましたのでお気持ちがあればクレジット決済などでもお支払いいただけます。
※投げ銭はスクエアの「寄付」というシステムに変更しています(2025年1月6日)
※投げ銭は100円からOKです。シャレですので笑ってご支援いただけるとうれしいです(笑)



