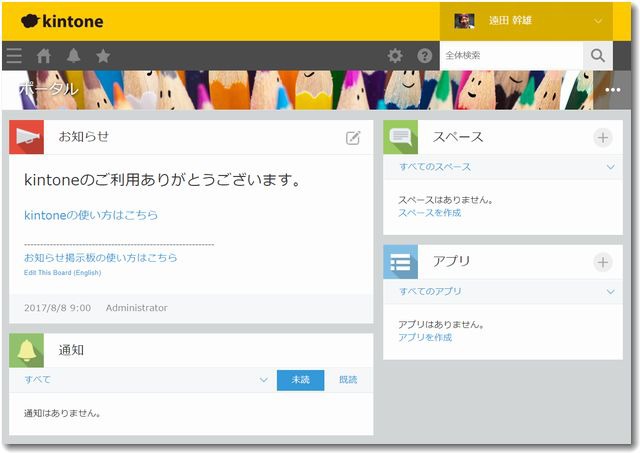GooglePhoto(グーグルフォト)はスマホで撮影した写真画像を自動的にクラウドにアップロードしてくれて、その後はPCでも編集や操作ができる便利なWEBサービスです。利用している人も多いと思います。
GooglePhoto(グーグルフォト)はスマホで撮影した写真画像を自動的にクラウドにアップロードしてくれて、その後はPCでも編集や操作ができる便利なWEBサービスです。利用している人も多いと思います。
遠田もかなり前から利用していますが、すでに利用しているデータ量が相当おおきくなっています。今後、GooglePhotoの利用はデータ量によっては有料化されることもあるし、一度このあたりでバックアップをしようと考えました。
GooglePhotoの画像データをPCにまとめてダウンロードするには「takeout.google(グーグルテイクアウト)」という機能を使います。
GooglePhoto(グーグルフォト)は6月から実質的に有料化
GooglePhotoは6月から実質的に有料化のフェーズに入ります。
詳しくは、Googleストレージ15GB超は有料化問題について説明している
Googleのヘルプ
https://support.google.com/photos/answer/9312312
をご覧ください。
▼2021年5月31日まで
Googleアカウントごとの無料ストレージ容量は15GBです。GooglePhoto「高画質」に設定しておくとその写真の保存容量を消費しません。なので、これまでGooglePhotoで「高画質」で保存した写真は、無料・無制限で保存することができます。この対応は2021年5月31日まで続くので、それまでは高画質の写真を無制限で保存することが可能です。
▼2021年6月1日以降
高画質の写真含め、全ての写真でGoogleアカウントでストレージ容量を消費する仕様に変更されます。6月以降に新規で利用する容量は15GB以内分だけが無料です。GooglePhotoだけでなく他のGoogleサービス(GoogleStorageやGmailなど)と合計して15GBまでしか、無料で使うことができません。
15GBを超えると、有料契約をしないと新規のデータの保存ができませんから、まったく使えない状況になります。そうなると、データを削除するか有料プランを利用するかしかありません。
全部で15GBの上限なら、ちょっと使い込んでいる人ならすぐにでも容量をオーバーしてしまうのではないかと思っています。
このような状況ですので、一度、Googleで利用している容量をチェックしておいたほうがいいですね。とくにGooglePhotoは利用量が多いので要チェックだと思います。
▼現在の利用容量をチェックするならこちら
https://one.google.com/storage
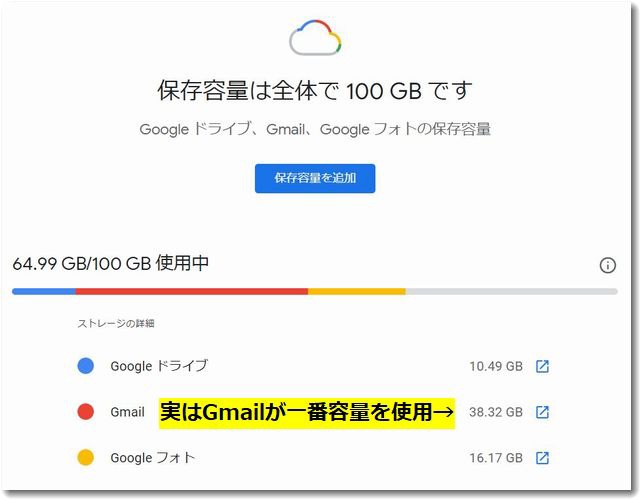
もっとも容量を使用しているのはGmailです。なんとすでに38GBも使用していますね。その次がGooglePhoto(グーグルフォト)で約16GB。Googleドライブは約10GBの利用でした。
▼Googleの使用状況を確認して、削除するなど対策する
https://one.google.com/storage/management
▼グーグルフォトのサイズが高画質になっているかを確認する
https://photos.google.com/settings
ちなみに、遠田はGoogleの追加容量契約は数年前からしていて、すでに上限100GBの有料プランです。今後も無料のままで使い続けることができるとは思っていません。ただ、追加課金が延々と増えていくのはいやだなと感じています。
そこで、この機会に一度GooglePhotoの画像データをPCにダウンロードして外付けHDDに保存しておくことにしました。5月末までに過去データを削除してしまおうか…とも考えています。
GooglePhoto(グーグルフォト)の画像データをPCにダウンロードする方法
まずはグーグルテイクアウトに移動します。
▼グーグルテイクアウト
https://takeout.google.com/settings/takeout
グーグルテイクアウトでは、グーグルで利用しているさまざまなサービスで使われているデータをまとめて一括してダウンロードできます。
このグーグルテイクアウトの機能を使って、GooglePhotoのデータをまとめて圧縮し、その後ダウンロードできるようにします。
GooglePhotoのデータを選択してチェックを入れます。
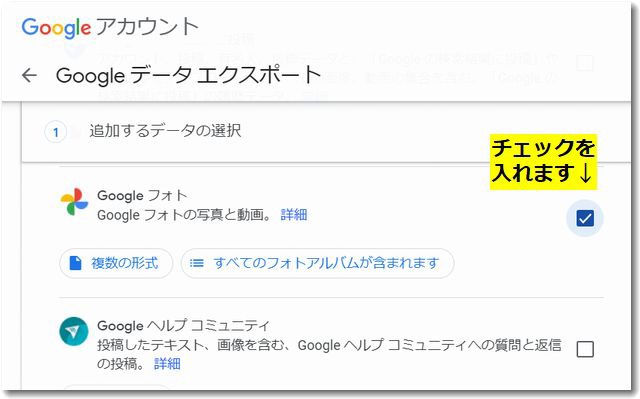
画面右下に「次のステップ」がありますのでクリックして指示に従います。
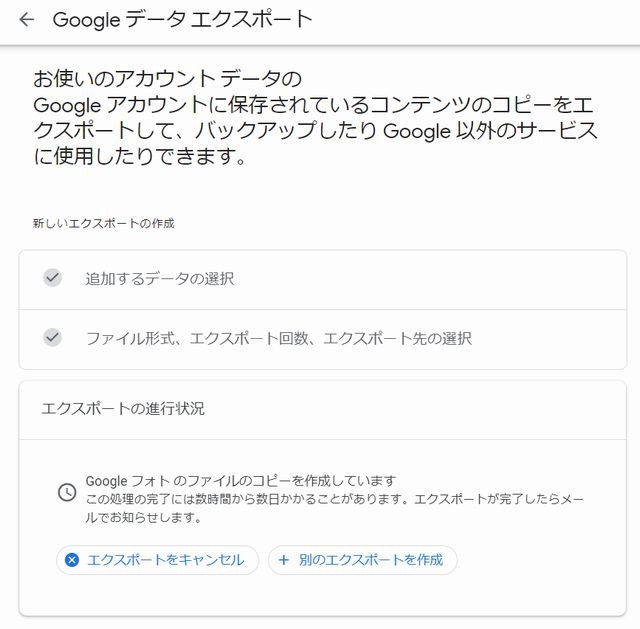
すると準備が整います。
データ量が多いので、この処理の完了には数時間から数日かかることがあります。エクスポートが完了したらメールでお知らせします。という表示がでています。
まず、「Googleデータのアーカイブがリクエストされました」というメールが届きました。
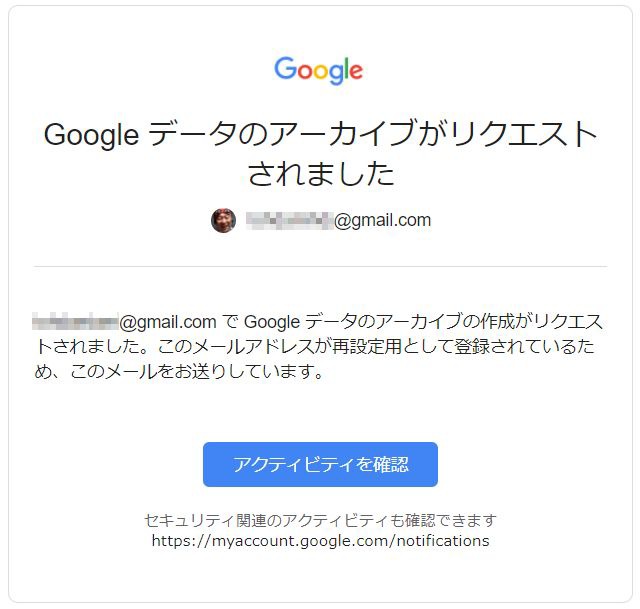
実際にエクスポートデータが準備できたのは1時間ほどでした。全部で約100GBありましたが、わりと早いですね。
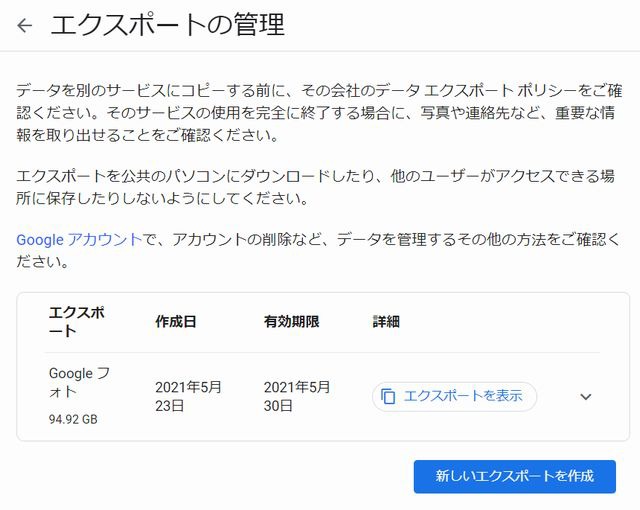
「エクスポートを表示」をクリックします。
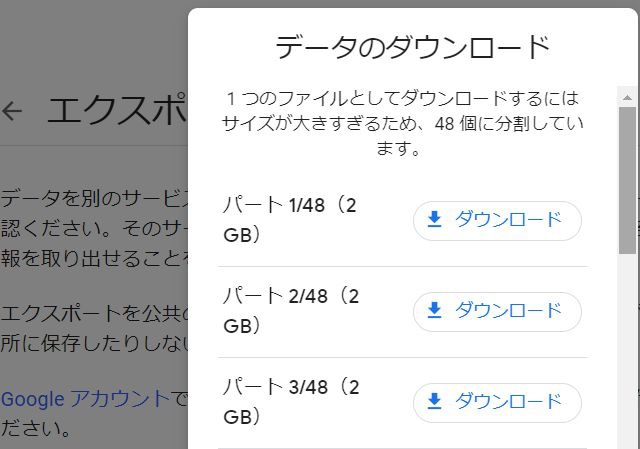
データは約2GBごとに圧縮されています。今回は48個のファイルに分割されていました。

面倒ですが、ファイルをひとつづつダウンロードします。Chromeだと同時にダウンロードできるのは5ファイルまでなので、5ファイルごと選択して10回のダウンロード作業になりますね。
すべてダウンロードできたので、外付けのHDDにバックアップとして保存しておきます。
これでグーグルフォトのデータで古いものは削除してもよい状況になりました。
もしもの備えとしても、数年に1回くらいはこのバックアップ作業をしておいたほうがよさそうですね。

この記事を書いた遠田幹雄は中小企業診断士です
遠田幹雄は経営コンサルティング企業の株式会社ドモドモコーポレーション代表取締役。石川県かほく市に本社があり金沢市を中心とした北陸三県を主な活動エリアとする経営コンサルタントです。
小規模事業者や中小企業を対象として、経営戦略立案とその後の実行支援、商品開発、販路拡大、マーケティング、ブランド構築等に係る総合的なコンサルティング活動を展開しています。実際にはWEBマーケティングやIT系のご依頼が多いです。
民民での直接契約を中心としていますが、商工三団体などの支援機関が主催するセミナー講師を年間数十回担当したり、支援機関の専門家派遣や中小企業基盤整備機構の経営窓口相談に対応したりもしています。
保有資格:中小企業診断士、情報処理技術者など
会社概要およびプロフィールは株式会社ドモドモコーポレーションの会社案内にて紹介していますので興味ある方はご覧ください。
お問い合わせは電話ではなくお問い合わせフォームからメールにておねがいします。新規の電話番号からの電話は受信しないことにしていますのでご了承ください。
【反応していただけると喜びます(笑)】
記事内容が役にたったとか共感したとかで、なにか反応をしたいという場合はTwitterやフェイスブックなどのSNSで反応いただけるとうれしいです。
遠田幹雄が利用しているSNSは以下のとおりです。
facebook https://www.facebook.com/tohdamikio
ツイッター https://twitter.com/tohdamikio
LINE https://lin.ee/igN7saM
チャットワーク https://www.chatwork.com/tohda
また、投げ銭システムも用意しましたのでお気持ちがあればクレジット決済などでもお支払いいただけます。
※投げ銭はスクエアの「寄付」というシステムに変更しています(2025年1月6日)
※投げ銭は100円からOKです。シャレですので笑ってご支援いただけるとうれしいです(笑)