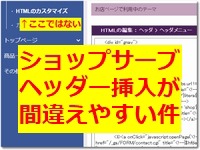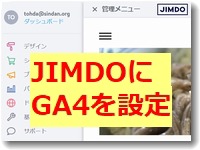 JIMDOにGA4を設定しました。JIMDOのオンラインマニュアルにはGA4用の設定する方法が説明されていないため初心者には悩ましい状況だと思いますが設定は可能です。
JIMDOにGA4を設定しました。JIMDOのオンラインマニュアルにはGA4用の設定する方法が説明されていないため初心者には悩ましい状況だと思いますが設定は可能です。
私が設定したのはJIMDOfreeという無料版です。ですから有料版を使っている場合も含めてグーグルアナリティクスの新バージョンであるGA4の設定が可能です。
JIMDO側の設定は「ヘッダー編集」を使います
JIMDOの設定では、ヘッダー編集を使います。JIMDOの管理画面(ダッシュボード)から、「基本設定」→「ヘッダー編集」と進むとヘッダー編集というメニュー内容が表示されます。
ヘッダー編集はhtmlヘッダー内にコードを挿入するためのものなので、単なる文字列などをはりつけても保存できません。グーグルアナリティクスのトラッキングコードやCSSのコードなどを挿入することが可能です。
▼ヘッダー編集でトラッキングコードを貼り付ける

グーグルアナリティクスのトラッキングコードを貼りつけて保存します。
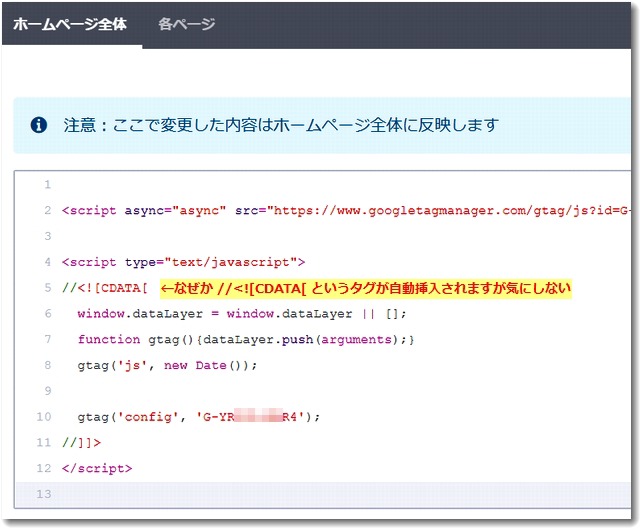
保存すると、なぜか //<
GA3とGA4の併用計測については過去に説明していますのでそちらの記事を参考にしてください。

この記事を書いた遠田幹雄は中小企業診断士です
遠田幹雄は経営コンサルティング企業の株式会社ドモドモコーポレーション代表取締役。石川県かほく市に本社があり金沢市を中心とした北陸三県を主な活動エリアとする経営コンサルタントです。
小規模事業者や中小企業を対象として、経営戦略立案とその後の実行支援、商品開発、販路拡大、マーケティング、ブランド構築等に係る総合的なコンサルティング活動を展開しています。実際にはWEBマーケティングやIT系のご依頼が多いです。
民民での直接契約を中心としていますが、商工三団体などの支援機関が主催するセミナー講師を年間数十回担当したり、支援機関の専門家派遣や中小企業基盤整備機構の経営窓口相談に対応したりもしています。
保有資格:中小企業診断士、情報処理技術者など
会社概要およびプロフィールは株式会社ドモドモコーポレーションの会社案内にて紹介していますので興味ある方はご覧ください。
お問い合わせは電話ではなくお問い合わせフォームからメールにておねがいします。新規の電話番号からの電話は受信しないことにしていますのでご了承ください。
【反応していただけると喜びます(笑)】
記事内容が役にたったとか共感したとかで、なにか反応をしたいという場合はTwitterやフェイスブックなどのSNSで反応いただけるとうれしいです。
遠田幹雄が利用しているSNSは以下のとおりです。
facebook https://www.facebook.com/tohdamikio
ツイッター https://twitter.com/tohdamikio
LINE https://lin.ee/igN7saM
チャットワーク https://www.chatwork.com/tohda
また、投げ銭システムも用意しましたのでお気持ちがあればクレジット決済などでもお支払いいただけます。
※投げ銭はスクエアの「寄付」というシステムに変更しています(2025年1月6日)
※投げ銭は100円からOKです。シャレですので笑ってご支援いただけるとうれしいです(笑)