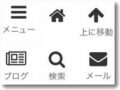ワードプレスのブログでスパムコメントが止まらない場合の対応策です。今回の事例では、ワードプレスの記事ではコメント無効にしていたのに、スパムコメントが書き込まれてしまうという現象でした。調べてみるとスパムコメントは記事ではなくメディア(画像)についていました。この場合はスパムコメントを無効化するためのプラグインを使ってコメント無効化するしかないようです。
ワードプレスのブログでスパムコメントが止まらない場合の対応策です。今回の事例では、ワードプレスの記事ではコメント無効にしていたのに、スパムコメントが書き込まれてしまうという現象でした。調べてみるとスパムコメントは記事ではなくメディア(画像)についていました。この場合はスパムコメントを無効化するためのプラグインを使ってコメント無効化するしかないようです。
スパムコメントを無効化する
そもそもコメントを無効化してあったはず
ワードプレスではダッシュボード(管理画面)の設定で「ディスカッション」を選択し、記事のコメント欄を表示しないようにすることができます。
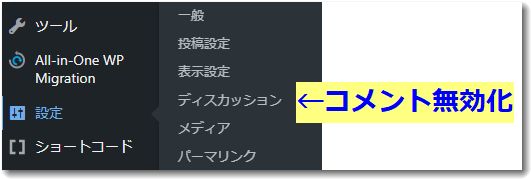
このワードプレスでは、そもそもコメントを無効化してありました。なので、スパムコメントが書き込まれるのはなぜなのか不思議でした。
スパムコメントはメディア(画像)のページについていた
調べてみるとスパムコメントが書き込まれているのは記事ではなく「メディア(画像)」のページでした。
該当のページを見ると「コメント欄」がありました。
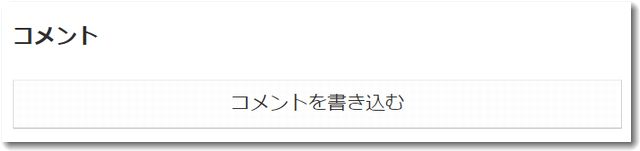
「コメントを書き込む」をクリックするとコメントを書き込むことが可能になっていました。
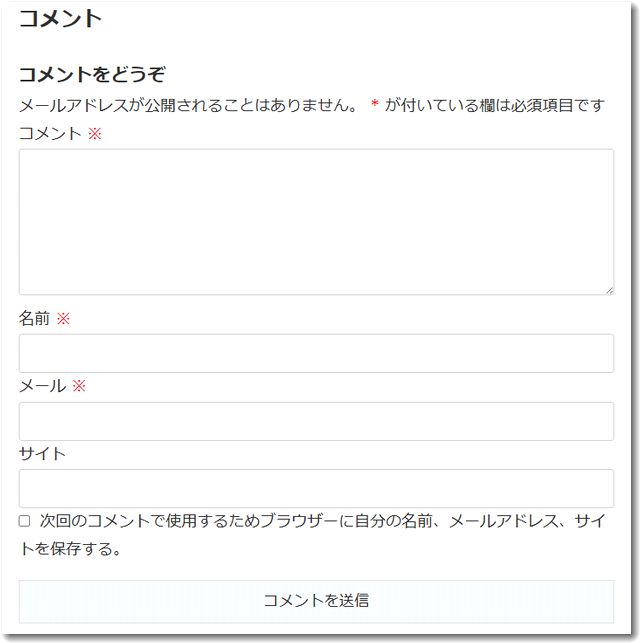
これは、スパムコメントが寄せられる状況になっていますね。
しかし、このコメント欄を停止する機能が現在のワードプレスにはなくなっています。以前は、設定画面から「メディア」を選ぶと「メディアへのコメントを許可する」という欄があったらしく、そこでメディアへのコメントを停止することができました。現在、この設定ができません。
プラグインは「Disable Comments」を使いました
「Disable Comments」というプラグインで全コメントを停止することができます。
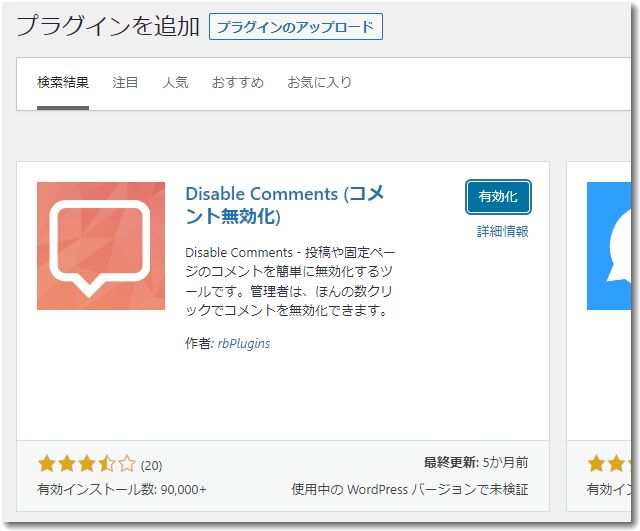
まずはプラグインをインストールして有効化します。
「RBコメント無効化」
「RBコメント無効化」の内容はシンプルでした。
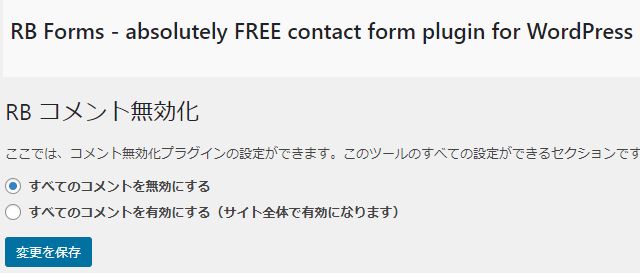
「すべてのコメントを無効化する」を選択し、変更を保存します。
そうすると、ダッシュボードの設定欄が少し変化します。
「設定」に表示されるメニューで「ディスカッション」が消えていて、代わりに「RBコメント無効化」というメニューが表示されていました。
これでこのワードプレス内ではすべてのコメントが無効になりました。これでスパムコメントが来なくなると思われます。
もう一度、コメント欄を表示したい場合の対応
なお、もう一度、コメント欄を表示したい場合は「RBコメント無効化」で、すべてのコメントを有効にする必要があります。そうしないと、設定でディスカッションというメニューが選択できないのでご注意ください。

この記事を書いた遠田幹雄は中小企業診断士です
遠田幹雄は経営コンサルティング企業の株式会社ドモドモコーポレーション代表取締役。石川県かほく市に本社があり金沢市を中心とした北陸三県を主な活動エリアとする経営コンサルタントです。
小規模事業者や中小企業を対象として、経営戦略立案とその後の実行支援、商品開発、販路拡大、マーケティング、ブランド構築等に係る総合的なコンサルティング活動を展開しています。実際にはWEBマーケティングやIT系のご依頼が多いです。
民民での直接契約を中心としていますが、商工三団体などの支援機関が主催するセミナー講師を年間数十回担当したり、支援機関の専門家派遣や中小企業基盤整備機構の経営窓口相談に対応したりもしています。
保有資格:中小企業診断士、情報処理技術者など
会社概要およびプロフィールは株式会社ドモドモコーポレーションの会社案内にて紹介していますので興味ある方はご覧ください。
お問い合わせは電話ではなくお問い合わせフォームからメールにておねがいします。新規の電話番号からの電話は受信しないことにしていますのでご了承ください。
【反応していただけると喜びます(笑)】
記事内容が役にたったとか共感したとかで、なにか反応をしたいという場合はTwitterやフェイスブックなどのSNSで反応いただけるとうれしいです。
遠田幹雄が利用しているSNSは以下のとおりです。
facebook https://www.facebook.com/tohdamikio
ツイッター https://twitter.com/tohdamikio
LINE https://lin.ee/igN7saM
チャットワーク https://www.chatwork.com/tohda
また、投げ銭システムも用意しましたのでお気持ちがあればクレジット決済などでもお支払いいただけます。
※投げ銭はスクエアの「寄付」というシステムに変更しています(2025年1月6日)
※投げ銭は100円からOKです。シャレですので笑ってください(笑)