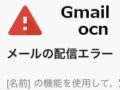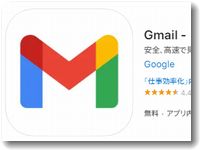 今更ですが便利なGmailについて。パソコンのブラウザで使うGmailのWEB版と、スマホやタブレットで使うGmailアプリは同じアカントで使えます。ですが、微妙に設定方法が違います。
今更ですが便利なGmailについて。パソコンのブラウザで使うGmailのWEB版と、スマホやタブレットで使うGmailアプリは同じアカントで使えます。ですが、微妙に設定方法が違います。
独自ドメインメールをGmailをメールソフトのように使う方法として、パソコンのブラウザでWEB版を使う設定方法はこれまでも紹介してきました。一方で、Gmailアプリから独自ドメインメールを設定することもできます。Gmailアプリで設定するとIMAPを選べるのでメール受信の遅延がなく便利です。方法について説明します。
Gmailアプリで独自ドメインを使う方法
スマホのGmailアプリで独自ドメインを追加します
スマホのGmailアプリに独自ドメインを設定する手順は以下のとおりです。
まずは、Gmailアプリの右上にある自分のアイコンをタップして設定を始めます。
すでにGmailの設定が済んでいる状態で、別のメールアカウントを追加するということになります。(設定が終わったあとも右上のアイコンで切り替えます)
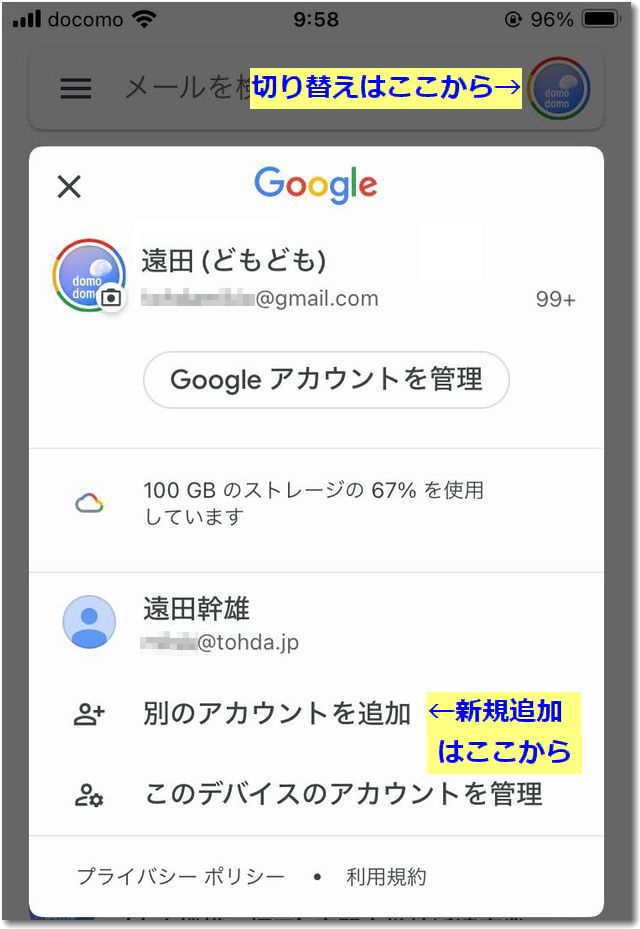
- Gmailアプリを開きます。
- メニュー(左上の三本線)をタップします。
- 下にスクロールして「設定」をタップします。
- 「別のアカウントを追加」をタップします。
- 「その他」を選択して、独自ドメインのメールアドレスを入力します。
- 「個人(IMAP)」を選択します(この選択肢が表示されない場合は、メールアドレスを入力した後に表示されるオプションです)。
- 画面の指示に従って、独自ドメインのメールプロバイダーから提供されたIMAPサーバーの情報(サーバーアドレス、ポート、セキュリティタイプなど)を入力します。
- 画面の指示に従って設定を完了させます。
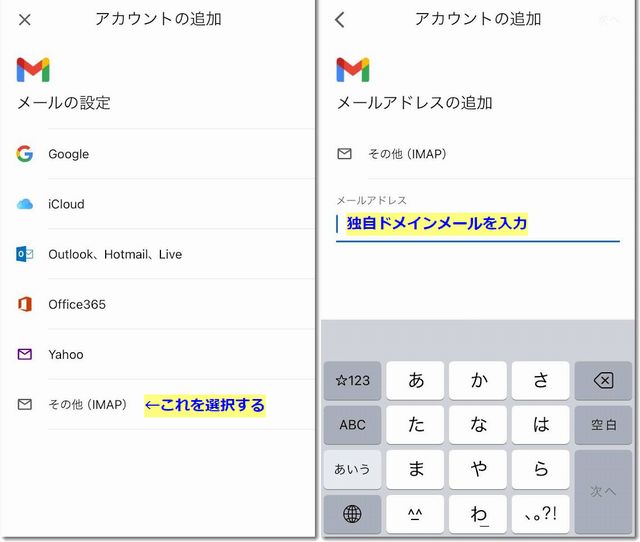
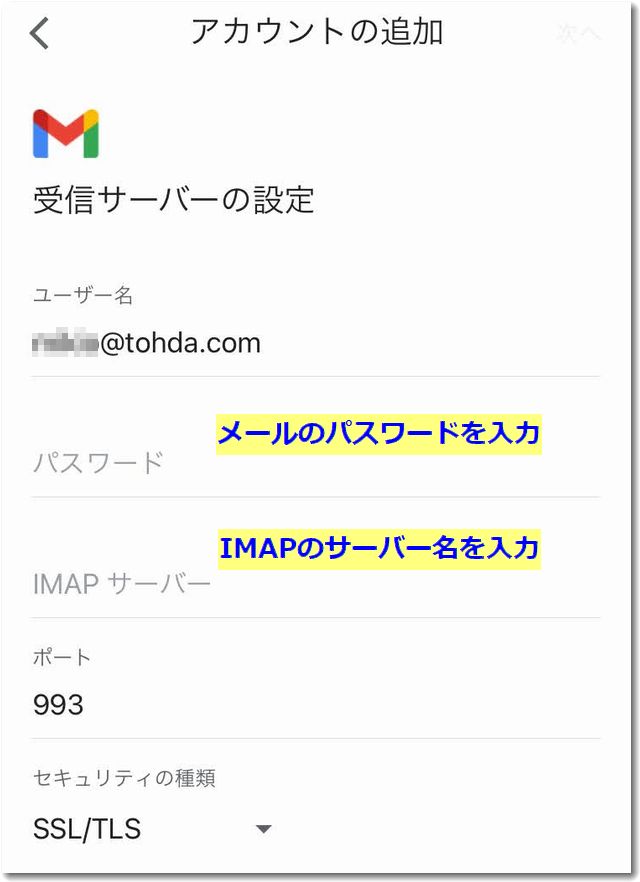
これで、Gmailアプリを介して独自ドメインのメールアカウントのメールをIMAPで受信し、管理することができるようになります。
IMAP接続を「もしものとき用」にしておく
なお、すでにGmailで「Gmail を使用して他のメール アドレスからメールを送信します」という設定が済んでいる場合は、このIMAP接続をするとメールの受信が重複して混乱します。
IMAP接続は「もしものとき用」として、普段はオフにしておくのがよいと思います。
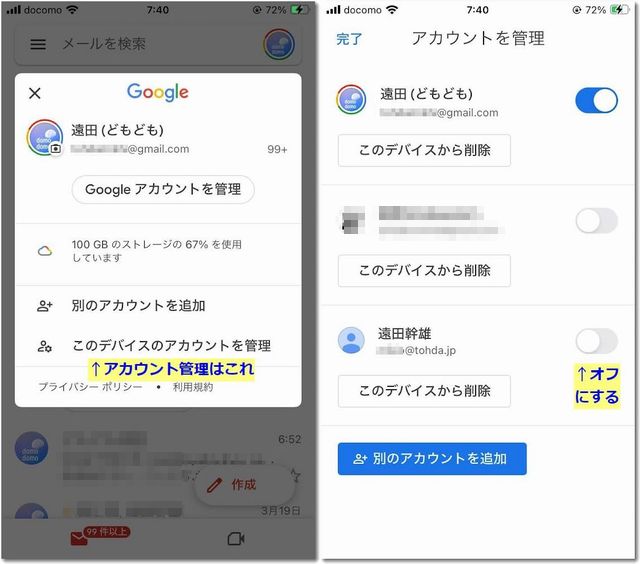
私は、いちおうIMAP接続をしてありますが、Gmailの画面がわかりにくくなるので普段はオフにしています。
IMAPで設定するとメール受信の遅延がありません
上記の方法で設定すると、IMAP接続になります。POP接続した場合に比べてメール受信の遅延がないことがメリットです。
IMAPとPOPの違い
- IMAP (Internet Message Access Protocol): メールをサーバー上に残し、複数のデバイスからリアルタイムにアクセスして同期します。メールの管理はサーバー上で行われ、読んだ/未読、フォルダ分け、フラグ付けなどの状態がどのデバイスからアクセスしても一貫しています。
- POP (Post Office Protocol): メールをサーバーからダウンロードし、通常はそのメールをサーバーから削除します。これにより、メールはダウンロードしたデバイスにのみ存在し、他のデバイスとの間での同期はありません。
パソコン版ではPOP3接続しかできません
ちなみに、パソコンのブラウザでGmailのWEB版を設定する方法は以下のとおりです。
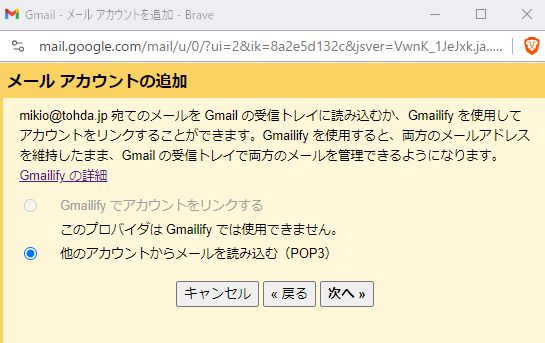
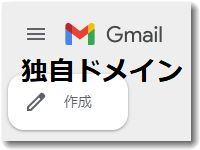
上記の方法は「pop3接続」になります。
このページで紹介しているGmailアプリでIMAP接続の方法と少し勝手が違うのでご注意ください。

この記事を書いた遠田幹雄は中小企業診断士です
遠田幹雄は経営コンサルティング企業の株式会社ドモドモコーポレーション代表取締役。石川県かほく市に本社があり金沢市を中心とした北陸三県を主な活動エリアとする経営コンサルタントです。
小規模事業者や中小企業を対象として、経営戦略立案とその後の実行支援、商品開発、販路拡大、マーケティング、ブランド構築等に係る総合的なコンサルティング活動を展開しています。実際にはWEBマーケティングやIT系のご依頼が多いです。
民民での直接契約を中心としていますが、商工三団体などの支援機関が主催するセミナー講師を年間数十回担当したり、支援機関の専門家派遣や中小企業基盤整備機構の経営窓口相談に対応したりもしています。
保有資格:中小企業診断士、情報処理技術者など
会社概要およびプロフィールは株式会社ドモドモコーポレーションの会社案内にて紹介していますので興味ある方はご覧ください。
お問い合わせは電話ではなくお問い合わせフォームからメールにておねがいします。新規の電話番号からの電話は受信しないことにしていますのでご了承ください。
【反応していただけると喜びます(笑)】
記事内容が役にたったとか共感したとかで、なにか反応をしたいという場合はTwitterやフェイスブックなどのSNSで反応いただけるとうれしいです。
遠田幹雄が利用しているSNSは以下のとおりです。
facebook https://www.facebook.com/tohdamikio
ツイッター https://twitter.com/tohdamikio
LINE https://lin.ee/igN7saM
チャットワーク https://www.chatwork.com/tohda
また、投げ銭システムも用意しましたのでお気持ちがあればクレジット決済などでもお支払いいただけます。
※投げ銭はスクエアの「寄付」というシステムに変更しています(2025年1月6日)
※投げ銭は100円からOKです。シャレですので笑ってください(笑)