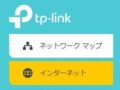パソコンの「Windowsキー」と「k」というキーを同時に押すと、プロジェクタや大型テレビに接続することができます。これは「Wi-Fi Direct」という技術規格に対応しているからです。「Wi-Fi Direct」はWi-Fiの周波数帯域を使いパソコン端末とプロジェクタなどを1対1で直接接続するための技術規格で、最近の機器にはほぼ搭載されているようです。
パソコンの「Windowsキー」と「k」というキーを同時に押すと、プロジェクタや大型テレビに接続することができます。これは「Wi-Fi Direct」という技術規格に対応しているからです。「Wi-Fi Direct」はWi-Fiの周波数帯域を使いパソコン端末とプロジェクタなどを1対1で直接接続するための技術規格で、最近の機器にはほぼ搭載されているようです。
金沢市武蔵にあるITのビジネスプラザでは会議室を利用するさいにプロジェクタを無料貸出してくれましたが、この「Wi-Fi Direct」対応だったので「win+k」で接続できました。
Wi-Fi Direct(ワイファイダイレクト)
Wi-Fi Directというのは技術規格名、MiracastとAirPlayは企業独自のサービス名称
「Wi-Fi Direct」はWi-Fiの周波数帯域を使いパソコン端末とプロジェクタなどを1対1で直接接続するための技術規格です。ルーターを介さずに接続できる点が大きな特徴です。
また「Wi-Fi Direct」とよく似た技術名に「Miracast」とか「AirPlay」というのがありますのでここで整理しておきます。
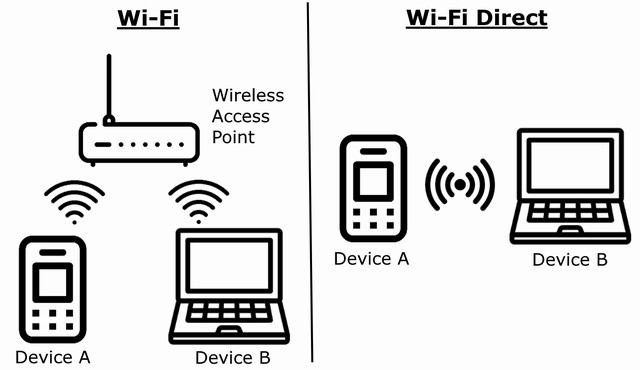
上記画像はhttps://en.wikipedia.org/wiki/Wi-Fi_Directからの引用です。
- Wi-Fi Direct
- これは技術規格の名称です。
- Wi-Fi Allianceによって策定された、デバイス間の直接通信を可能にする技術です。
- ルーターを介さずに機器同士を直接接続できます。
- Miracast
- Wi-Fi Allianceによって策定されたディスプレイ伝送技術です。
- Wi-Fi Direct技術を基盤としています。
- 主にWindowsやAndroidデバイスで使用されます。
- AirPlay
- Appleが開発した独自のストリーミング技術です。
- Apple製デバイス(iPhone、iPad、Mac等)から他のデバイス(Apple TV、AirPlay対応スマートTVなど)に音声や映像をストリーミングする機能です。
主な違い
- Wi-Fi DirectはMiracastの基盤となる技術で、より広範な用途に使用できます。
- MiracastはWi-Fi Direct技術を利用したディスプレイ伝送に特化したサービスです。
- AirPlayはApple独自の技術で、Apple製品のエコシステム内で動作します。
これらの技術はすべてワイヤレスでデバイス間のコンテンツ共有を可能にしますが、対応デバイスや使用方法が異なります。MiracastとAirPlayは、それぞれの企業や団体が開発したサービスであり、Wi-Fi Directはそれらの基盤となる技術規格と言えます。
「Windowsキー+k」でパソコンをプロジェクターに接続

ノートパソコンで「Windowsキー」と「k」というキーを同時に押すと、「Wi-Fi Direct」で接続可能なプロジェクターやモニタの一覧が表示されます。該当するプロジェクターを選択するとパソコンの画面がプロジェクターで表示できます。
この「win+k」という操作は便利なので覚えておくといいですね。
Miracastを使ってプロジェクターとノートパソコンを接続する手順と方法は以下の通りです。
- 準備:
- プロジェクターとノートパソコンの両方がMiracastに対応していることを確認します。
- プロジェクターの無線LAN設定をオンにします。
- 接続手順:
- ノートパソコンで Windows キー + K を押します。
- 表示されるデバイス一覧からプロジェクターを選択します。
- 表示モードの選択:
- Windows キー + P を押して、以下のオプションから選びます:
- PC画面のみ
- 複製 (両方の画面に同じ内容を表示)
- 拡張 (プロジェクターを2つ目のディスプレイとして使用)
- セカンドスクリーンのみ
- 接続の確認:
- プロジェクター側で接続の許可を求められる場合があります。
- PINコードの入力を求められる場合もあります。
注意点:
- 両デバイスがMiracastに対応している必要がありますが、同じWi-Fiネットワークに接続する必要はありません。
- Miracastは Wi-Fi Direct 技術を使用しているため、デバイス間で直接通信を行います。
この方法を使えば、ケーブルを使わずにワイヤレスでプロジェクターとノートパソコンを接続できます。接続に問題がある場合は、デバイスドライバーの更新や再起動を試してみるとよいでしょう。
アンドロイド端末の接続はMiracastを使用
アンドロイド端末の場合は、「Miracast」という技術で接続可能です。
- 設定を開き、「機器接続」をタップ
- 「画面/オーディオソースのキャスト」を選択
- 利用可能なデバイス一覧からプロジェクターを選択
これで接続できます。
MACやiPhoneの接続はAirPlayを使用
Macの場合
- MacはMiracastに直接対応していません
- 代わりにAirPlayを使用します
- メニューバーのAirPlayアイコンをクリック
- 表示されるデバイス一覧からAirPlay対応プロジェクターを選択
iPhoneの場合
- iPhoneもMiracastに直接対応していません
- AirPlayを使用します:
- コントロールセンターを開く
- 「画面ミラーリング」をタップ
- AirPlay対応プロジェクターを選択
注意点としては、MacとiPhoneの場合、プロジェクターがAirPlayに対応している必要があります。
ITビジネスプラザのプロジェクタは「win+k」で接続可能
金沢市武蔵ヶ辻にあるITビジネスプラザでは会議室を利用すると、プロジェクタを無料で使わせてもらえます。

本日、使わせてもらったプロジェクタは「win+k」で接続することができました。複数人のノートパソコンで画面を切り替えて表示するさいに便利ですね。

この記事を書いた遠田幹雄は中小企業診断士です
遠田幹雄は経営コンサルティング企業の株式会社ドモドモコーポレーション代表取締役。石川県かほく市に本社があり金沢市を中心とした北陸三県を主な活動エリアとする経営コンサルタントです。
小規模事業者や中小企業を対象として、経営戦略立案とその後の実行支援、商品開発、販路拡大、マーケティング、ブランド構築等に係る総合的なコンサルティング活動を展開しています。実際にはWEBマーケティングやIT系のご依頼が多いです。
民民での直接契約を中心としていますが、商工三団体などの支援機関が主催するセミナー講師を年間数十回担当したり、支援機関の専門家派遣や中小企業基盤整備機構の経営窓口相談に対応したりもしています。
保有資格:中小企業診断士、情報処理技術者など
会社概要およびプロフィールは株式会社ドモドモコーポレーションの会社案内にて紹介していますので興味ある方はご覧ください。
お問い合わせは電話ではなくお問い合わせフォームからメールにておねがいします。新規の電話番号からの電話は受信しないことにしていますのでご了承ください。
【反応していただけると喜びます(笑)】
記事内容が役にたったとか共感したとかで、なにか反応をしたいという場合はTwitterやフェイスブックなどのSNSで反応いただけるとうれしいです。
遠田幹雄が利用しているSNSは以下のとおりです。
facebook https://www.facebook.com/tohdamikio
ツイッター https://twitter.com/tohdamikio
LINE https://lin.ee/igN7saM
チャットワーク https://www.chatwork.com/tohda
また、投げ銭システムも用意しましたのでお気持ちがあればクレジット決済などでもお支払いいただけます。
※投げ銭はスクエアの「寄付」というシステムに変更しています(2025年1月6日)
※投げ銭は100円からOKです。シャレですので笑ってください(笑)