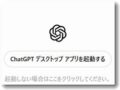昨年末に購入したマウスコンピュータのノートPCのキーボードには「Copilot(コパイロット)」というキーがあります。このキーはマイクロソフトのCopilotというAIが駆動するボタンです。私は普段使いの生成AIが「ChatGPT」なのであまり使うことがありませんでした。
昨年末に購入したマウスコンピュータのノートPCのキーボードには「Copilot(コパイロット)」というキーがあります。このキーはマイクロソフトのCopilotというAIが駆動するボタンです。私は普段使いの生成AIが「ChatGPT」なのであまり使うことがありませんでした。
そこでこのCopilotキーで駆動する生成AIを「ChatGPT」に変更したところなかなか快適になりました。これで自分専用の「AIボタン」です。その方法をみなさんにも報告いたしますね。
「Copilot」というキーはAIボタン
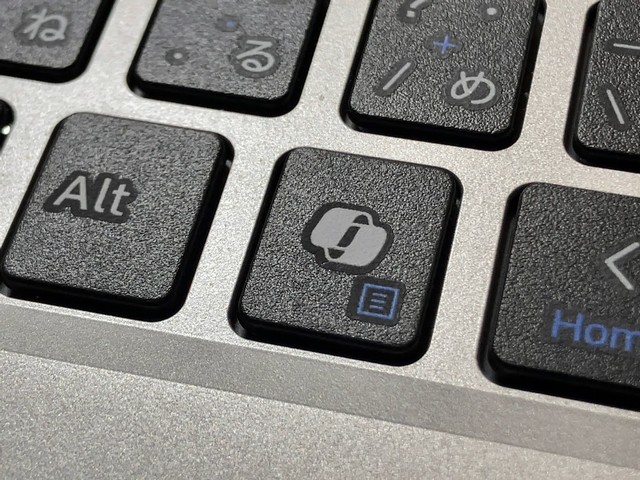
Copilotキーの基本機能
Copilotキーは、Windows 11搭載PCの新しいキーボード機能です。本来は以下の特徴があります。
- キーを押すとMicrosoftのAIアシスタント「Copilot」が起動します
- 通常、キーボードの右側のAltキーの横に配置されています
- 従来のメニューキーや右Ctrlキーの代わりに設置されています
技術的な仕組み
- 実際には「左Shift + Windowsキー + F23」という3つのキーの組み合わせとして動作します
- Windows 11バージョン23H2以降で利用可能です
- Copilotが利用できない地域では、Windowsの検索機能が起動します
カスタマイズ
- PowerToysやAutoHotkeyなどのツールを使用して、別の機能に割り当て直すことが可能です
- Windows設定から直接キーの機能を変更することもできます
「ChatGPT」に変更しました

新のWindows 11アップデートにより、Copilotキーの機能をカスタマイズできるようになりました。
以下の手順で設定を変更できました。
- 設定アプリを開く:
Windowsキー + Iを押して設定を開きます。 - 個人用設定: 左側のメニューから「個人用設定」を選択します。
- テキスト入力: 「個人用設定」内の「テキスト入力」をクリックします。
- コパイロットキーのカスタマイズ: 「キーボードのCopilotキーをカスタマイズする」セクションで、コパイロットキーで起動したいMSIX形式のアプリケーションを選択します。
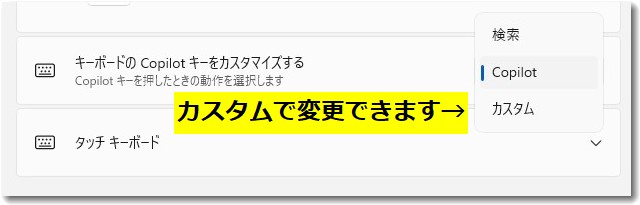
カスタムから利用する生成AIを変更できます。
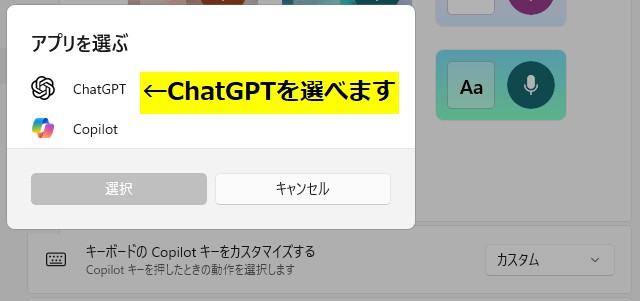
この設定により、コパイロットキーで指定したアプリケーションを起動できるようになります。
ChatGPTのウインドウズアプリを入れておきましょう
上記の設定がうまくいかない場合は、ChatGPTのウインドウズアプリが入っていない可能性があります。普段、ChatGPTをブラウザでしか使っていない方はCopilotキーをカスタムしてChatGPTを選べません。
ChatGPTにはウインドウズアプリがありますので入れておきましょう。
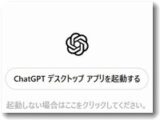
ウインドウズアプリのChatGPTだとCopilotキーをカスタムすれば、ChatGPT駆動に変更できます。Copilotキーを「AIボタン」として、よく使う生成AIに設定しておくと便利です。

この記事を書いた遠田幹雄は中小企業診断士です
遠田幹雄は経営コンサルティング企業の株式会社ドモドモコーポレーション代表取締役。石川県かほく市に本社があり金沢市を中心とした北陸三県を主な活動エリアとする経営コンサルタントです。
小規模事業者や中小企業を対象として、経営戦略立案とその後の実行支援、商品開発、販路拡大、マーケティング、ブランド構築等に係る総合的なコンサルティング活動を展開しています。実際にはWEBマーケティングやIT系のご依頼が多いです。
民民での直接契約を中心としていますが、商工三団体などの支援機関が主催するセミナー講師を年間数十回担当したり、支援機関の専門家派遣や中小企業基盤整備機構の経営窓口相談に対応したりもしています。
保有資格:中小企業診断士、情報処理技術者など
会社概要およびプロフィールは株式会社ドモドモコーポレーションの会社案内にて紹介していますので興味ある方はご覧ください。
お問い合わせは電話ではなくお問い合わせフォームからメールにておねがいします。新規の電話番号からの電話は受信しないことにしていますのでご了承ください。
【反応していただけると喜びます(笑)】
記事内容が役にたったとか共感したとかで、なにか反応をしたいという場合はTwitterやフェイスブックなどのSNSで反応いただけるとうれしいです。
遠田幹雄が利用しているSNSは以下のとおりです。
facebook https://www.facebook.com/tohdamikio
ツイッター https://twitter.com/tohdamikio
LINE https://lin.ee/igN7saM
チャットワーク https://www.chatwork.com/tohda
また、投げ銭システムも用意しましたのでお気持ちがあればクレジット決済などでもお支払いいただけます。
※投げ銭はスクエアの「寄付」というシステムに変更しています(2025年1月6日)
※投げ銭は100円からOKです。シャレですので笑ってください(笑)