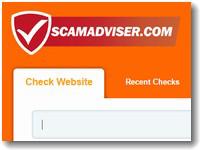今年は常時SSL化の流れが一気に加速する年になるだろう。Googleが「https」で始まるSSLサイトとそうでないサイトを明確に区別しだしている。最近はCMSとしてWordPressを利用しているWEBサイトも多いが、SSL化が簡単にできるレンタルサーバとそうでないレンタルサーバーがある。
今年は常時SSL化の流れが一気に加速する年になるだろう。Googleが「https」で始まるSSLサイトとそうでないサイトを明確に区別しだしている。最近はCMSとしてWordPressを利用しているWEBサイトも多いが、SSL化が簡単にできるレンタルサーバとそうでないレンタルサーバーがある。
実は、さくらインターネットはWordPressでのSSL化がむずかしいレンタルサーバである。昨年、さくらインターネットのサポートに問い合わせたさいには、ラピッドSSLを使ったSSLでWordPressで構築した場合には正式サポートができませんと明言された。wwwの有無でリダイレクトされる設定など複数の原因で、WordPressのSSL化がうまくいかないのである。このときはさくらのVPSサーバを勧められたが、VPSサーバにするのは断念して他の方法を探っていた。
いろいろと調べてみると、「wp-config.php」と「.htaccess」に追加記述をすると、WordPressでSSL化がうまくできることがわかった。その方法を以下に紹介する。
WordPressを常時SSLで使う方法
さくらインターネットでラピッドSSLの設定を済ませている場合
参考サイト https://www.harukas.org/blog/2278/
このサイトで詳細な解説があるので、どうしてこのような設定になるのかは省略する。確認したい方は上記のURLをご覧ください。
前提条件として、すでにさくらインターネットでラピッドSSLの設定を済ませている場合の設定方法である。ラピッドSSLの設定がまだの方はhttps://dm2.co.jp/2015/10/sslrapidsslcsr.htmlをご覧ください。
以下のファイル「wp-config.php」と「.htaccess」を編集するには、FTPソフトとテキストエディタが必須である。FTPソフトはFFFTPが有名どころだがセキュリティの観点からできれば使わないほうがいい。最近ではWindowsでもMACでも使えるサーバーダックのほうが使い勝手がよいのでおすすめしている。
しかし、レンタルサーバによっては、ファイルマネージャという機能が用意されていて、WEB画面だけで編集することもできる。例えばさくらインターネットであれば管理画面にファイルマネージャがあるので、その機能で編集可能である。
wwwありの場合
www.mydomain.comをSSL化したい場合は以下の設定を追加すればよい。
wp-config.phpに追加
if( isset($_SERVER[‘HTTP_X_SAKURA_FORWARDED_FOR’]) ) {
$_SERVER[‘HTTPS’] = ‘on’;
$_ENV[‘HTTPS’] = ‘on’;
$_SERVER[‘HTTP_HOST’] = ‘www.mydomain.com‘;
$_SERVER[‘SERVER_NAME’] = ‘www.mydomain.com‘;
$_ENV[‘HTTP_HOST’] = ‘www.mydomain.com‘;
$_ENV[‘SERVER_NAME’] = ‘www.mydomain.com‘;
}
.htaccessに追加
<IfModule mod_rewrite.c>
RewriteEngine On
RewriteCond %{HTTP:X-Sakura-Forwarded-For} ^$
RewriteRule ^(.*)$ https://www.mydomain.com/$1 [R=301,L] </IfModule># BEGIN WordPress
<IfModule mod_rewrite.c>
RewriteEngine On
RewriteBase /
RewriteRule ^index\.php$ – [L] RewriteCond %{REQUEST_FILENAME} !-f
RewriteCond %{REQUEST_FILENAME} !-d
RewriteRule . /index.php [L] </IfModule># END WordPress
mydomainの部分は自分の独自ドメインに変更すればこのまま使えた。
なお、SSLの場合はwwwの有無は明確に区別される。SSL化したいドメインがwwwありのwww.mydomain.comの場合は上記設定でOKだった。
www無しの場合
さくらインターネットでwwwなしのSSL化は、そもそもこのような設定をしなくてもうまくいく可能性がある。(wwwがつく場合のリダイレクトが問題なので)
ここでは、あくまで「この方法でも実現化できる」ということでの参考例として記載した。
wwwなしのmydomain.comをSSL化したい場合は以下の設定を追加すればよい。
wp-config.phpに追加
if( isset($_SERVER[‘HTTP_X_SAKURA_FORWARDED_FOR’]) ) {
$_SERVER[‘HTTPS’] = ‘on’;
$_ENV[‘HTTPS’] = ‘on’;
$_SERVER[‘HTTP_HOST’] = ‘mydomain.com’;
$_SERVER[‘SERVER_NAME’] = ‘mydomain.com’;
$_ENV[‘HTTP_HOST’] = ‘mydomain.com’;
$_ENV[‘SERVER_NAME’] = ‘mydomain.com’;
}
.htaccessに追加
<IfModule mod_rewrite.c>
RewriteEngine On
RewriteCond %{HTTP:X-Sakura-Forwarded-For} ^$
RewriteRule ^(.*)$ https://mydomain.com/$1 [R=301,L] </IfModule># BEGIN WordPress
<IfModule mod_rewrite.c>
RewriteEngine On
RewriteBase /
RewriteRule ^index\.php$ – [L] RewriteCond %{REQUEST_FILENAME} !-f
RewriteCond %{REQUEST_FILENAME} !-d
RewriteRule . /index.php [L] </IfModule># END WordPress
※mydomainの部分は必ず自分の独自ドメインに変更すること。
WordPressのドメイン設定を変更する
ここまでの設定がうまくいけば、wwwあり、www無し、いずれかでもhttpsで始まるページが表示できるはずである。
その後、WordPressの設定でURLを変更する。
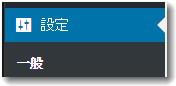
管理画面の、設定→一般をクリックするとURLを記入してある部分が表示される。
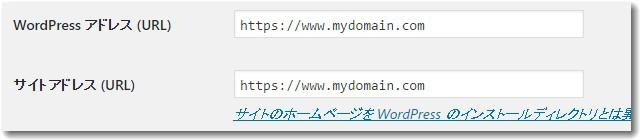
WordPressアドレス(URL)とサイトアドレス(URL)の部分をhttpsから始まるURLに変更する。
現在設定されているURLはhttpから始まっているはずなので、「s」を挿入するだけである。
WordPressのドメイン設定がすでに完了していて、WordPressアドレスとサイトアドレスが違う場合がある。その場合は現状の設定に単純に「s」を挿入するだけと割り切って設定するのがよい。
WordPressをインストールしたディレクトリと別のディレクトリにサイトのホームページを設定している場合の設定例
WordPressアドレス(URL) → https://sindan.org/wp
サイトアドレス(URL) → https://sindan.org
設定画面
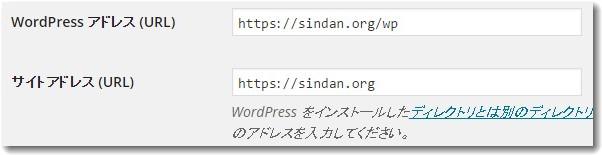
なお、上記の画像のURLは実際には存在しない。(あくまでWordPressアドレスとサイトアドレスが違う場合のSSL設定表示例である)
参照記事→ https://www.tohdamikio.com/2015/03/wordpresswp.html
【注意】
上記の説明はすでにhttpsで始まるURL表示ができているSSL化ができている場合での設定例である。まだSSL化ができていない場合はSSLの申し込み手続きなど設定が必要です。
▼さくらインターネットでラピッドSSLを設定するさいの注意
https://www.tohdamikio.com/2015/10/sslrapidsslcsr.html
もご覧ください。

この記事を書いた遠田幹雄は中小企業診断士です
遠田幹雄は経営コンサルティング企業の株式会社ドモドモコーポレーション代表取締役。石川県かほく市に本社があり金沢市を中心とした北陸三県を主な活動エリアとする経営コンサルタントです。
小規模事業者や中小企業を対象として、経営戦略立案とその後の実行支援、商品開発、販路拡大、マーケティング、ブランド構築等に係る総合的なコンサルティング活動を展開しています。実際にはWEBマーケティングやIT系のご依頼が多いです。
民民での直接契約を中心としていますが、商工三団体などの支援機関が主催するセミナー講師を年間数十回担当したり、支援機関の専門家派遣や中小企業基盤整備機構の経営窓口相談に対応したりもしています。
保有資格:中小企業診断士、情報処理技術者など
会社概要およびプロフィールは株式会社ドモドモコーポレーションの会社案内にて紹介していますので興味ある方はご覧ください。
お問い合わせは電話ではなくお問い合わせフォームからメールにておねがいします。新規の電話番号からの電話は受信しないことにしていますのでご了承ください。
【反応していただけると喜びます(笑)】
記事内容が役にたったとか共感したとかで、なにか反応をしたいという場合はTwitterやフェイスブックなどのSNSで反応いただけるとうれしいです。
遠田幹雄が利用しているSNSは以下のとおりです。
facebook https://www.facebook.com/tohdamikio
ツイッター https://twitter.com/tohdamikio
LINE https://lin.ee/igN7saM
チャットワーク https://www.chatwork.com/tohda
また、投げ銭システムも用意しましたのでお気持ちがあればクレジット決済などでもお支払いいただけます。
※投げ銭はスクエアの「寄付」というシステムに変更しています(2025年1月6日)
※投げ銭は100円からOKです。シャレですので笑ってください(笑)