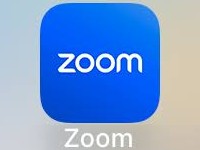 「HeySiri、Zoom」とiPhoneに話しかけたらiPhoneのZoomアプリが立ち上がるような設定ができました。毎週必ずZoomを使うのですが、普段はパソコンでの利用です。ときどき出先などでiPhoneでZoomを使うことはありますが、利用頻度が少ないため勝手がよくわかっていませんでした。
「HeySiri、Zoom」とiPhoneに話しかけたらiPhoneのZoomアプリが立ち上がるような設定ができました。毎週必ずZoomを使うのですが、普段はパソコンでの利用です。ときどき出先などでiPhoneでZoomを使うことはありますが、利用頻度が少ないため勝手がよくわかっていませんでした。
事前にZoomの操作を確認していたところ、「Siri」でスタートを自動化できることがわかりました。これは便利ですね。
iPhoneでZoomを使う
iPhoneの画面からZoomのアプリアイコンを探すのがたいへん
スマホでZoomを使うことがあまりないため、Zoomのアプリアイコンはずっと奥の方にあって探すのがたいへんです。いくつかのグループの中に潜んでいてどこにあるのかがなかなかわかりません。
そんなときに「Siri」でスタートできるのは便利ですね。
「HeySiri、Zoom」で立ち上がりました
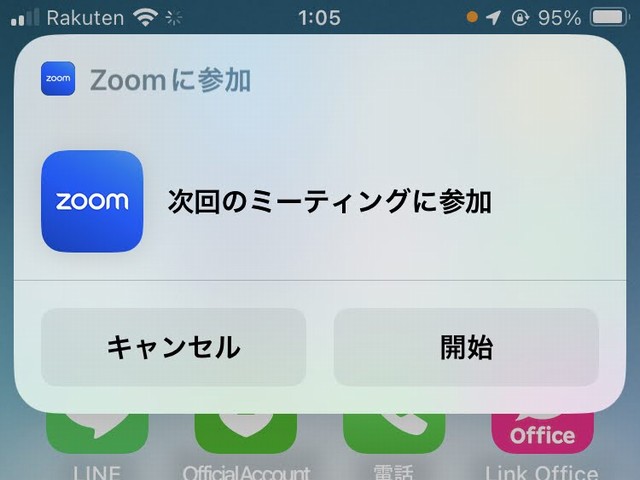
iPhoneに向かって「HeySiri、Zoom」と話しかけると、すぐにSiriが反応しまもなくZoomが立ち上がり「次回のミーティングに参加」という画面になりました。
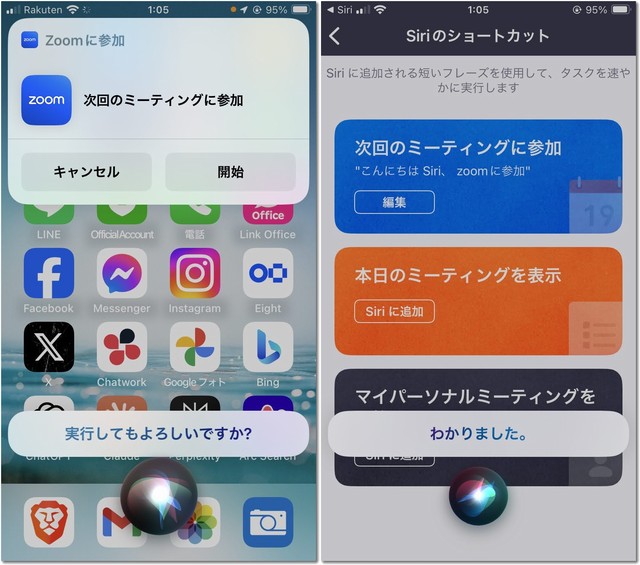
このまま、次回のミーティングに参加はできました。しかしこのような動きは初めてだったので、再現性があるかどうかがわかりません。そこで設定を確認することにしました。
Siriのショートカットを編集
Zoomアプリ内の設定画面には「Siriのショートカット」というメニューがありました。
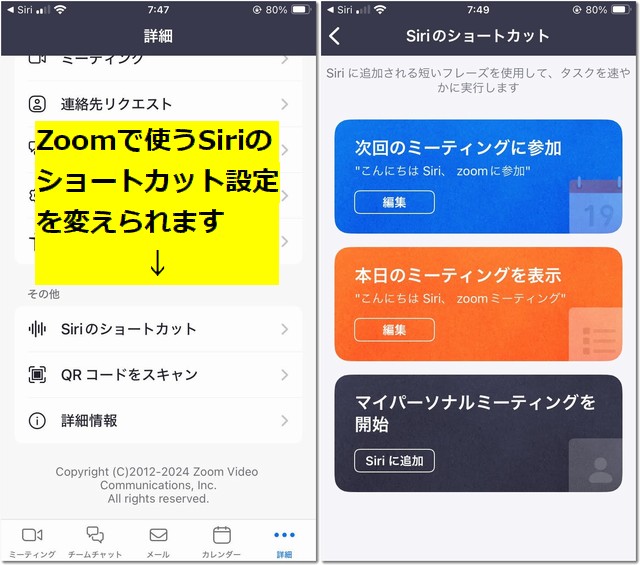
iPhoneのZoomアプリをスムーズに起動するためにSiriを使用することができます。以下に、Siriを使ってZoomを操作する手順を記録しておきました。(AI検索のperplexityで調べました)
- Siriショートカットの設定:
- Zoomアプリを開き、設定画面に移動します。
- 「Siriショートカット」オプションを選択します。
- ここで、次のようなショートカットを設定できます:
- 次のミーティングに参加
- 今日のミーティングを表示
- 個人ミーティングを開始
- ショートカットの使用:
- 設定したフレーズを使って、Siriに話しかけます。
- 例: 「Hey Siri、次のZoomミーティングに参加して」や「Hey Siri、個人ミーティングを開始して」
- 音声コマンドの例:
- 「Hey Siri、Zoomで個人ミーティングを開始して」
- 「Hey Siri、次のZoomミーティングに参加して」
- 「Hey Siri、今日のZoomミーティングを表示して」
- 追加の機能:
- CarPlayを使用している場合、運転中でも手を使わずにZoomミーティングに参加できます。
- Apple Watchを使用している場合、腕時計からミーティングのマイク、カメラ、挙手機能をコントロールできます。
これらの方法を使用することで、iPhoneでZoomアプリをより素早く、効率的に起動し操作することができます。Siriショートカットを活用することで、手を使わずに音声だけでZoomの主要機能にアクセスできるようになります。
会議内容を記録し議事録を自動生成する方法
Zoom録画した内容は自動的にAI要約可能です
そもそも、iPhoneでZoomを使おうと思った理由は、会議やミーティングの音声を残し、あとからテキスト化したり議事録を作成したりすることが増えてきたからです。
ずっとZoom有料版を使っているので、「自動でのクラウド録画」や「AIコンパニオン」などの機能があります。とりあえず録音さえしておけばあとからAI機能を使いテキスト化することが容易です。
ZoomのAI要約に不満なときは、録画したファイルをユーチューブにアップロードし限定公開にしておくと、自動的に字幕機能によりテキスト化されます。このテキスト化はとても優秀です。このユーチューブ動画をChatGPTの「VoxScript」というGPTsで読み込ませば、内容を自由自在に編集してテキスト化ができます。
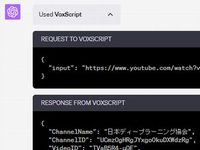
ちょっとしたミーティングでもiPhoneなら一人Zoomにして録画(録音)を残しておけばあとからテキスト化が容易なので、自分には適しているかなと思いました。
スマホアプリで音声をテキスト化する方法
スマホアプリで録音してテキスト化する方法として、利用しやすそうな順にいくつかご紹介します。
1. Otter.ai 利用のしやすさと特徴
- 無料プラン: 月間600分の録音をテキスト化できます。
- リアルタイム音声認識: 会議中にリアルタイムで音声をテキスト化できます。
- クラウド同期: 録音とテキストデータをクラウドに保存し、他のデバイスからもアクセス可能。
- 使いやすいインターフェース: 会話の重要な部分をハイライトし、キーワードで検索もできます。
- 対応デバイス: iOS、Android
2. Google ドキュメント(音声入力機能) 利用のしやすさと特徴
- 無料で利用可能: Googleアカウントがあれば無料で利用できます。
- リアルタイム音声入力: Googleドキュメントの音声入力機能を使用して、リアルタイムで音声をテキスト化できます。
- 簡単な操作: Googleドキュメントを開き、ツール > 音声入力を選択するだけで利用可能。
- クラウド保存: テキストデータはGoogleドライブに保存されるため、どこからでもアクセス可能。
- 対応デバイス: iOS(Safari利用)、Android
3. クローバーノート 利用のしやすさと特徴
- 無料プランとプレミアムプラン: 基本的な機能は無料で利用でき、月額1,320円(税込)でプレミアムプランも利用可能。
- 高精度な音声認識: プレミアムプランでより精度の高い音声認識を利用可能。
- 無制限の文字起こし: プレミアムプランでは無制限に文字起こしが可能。
- リアルタイム音声認識: 会議中にリアルタイムで音声をテキスト化。
- クラウド同期: データはクラウドに保存され、他のデバイスからもアクセス可能。
- 対応デバイス: iOS、Android
4. VoicePing 利用のしやすさと特徴
- リアルタイム文字起こしと翻訳: 会議中の音声をリアルタイムでテキスト化し、多言語に翻訳可能。
- 多機能: 会話内容の要約、話者識別、タイムスタンプなど豊富な機能。
- リーズナブルな料金: 低価格で高性能な機能を提供。
- 対応デバイス: iOS、Android
5. Notta 利用のしやすさと特徴
- 無料プランとプレミアムプラン: 基本的な機能は無料で利用でき、プレミアムプランではより多くの機能が利用可能。
- 高精度な文字起こし: AI技術を活用し、高い精度で音声をテキスト化。
- 多言語対応: 42言語に対応し、複数言語の同時翻訳も可能。
- リアルタイム音声認識: リアルタイムでの音声認識と文字起こしが可能。
- 対応デバイス: iOS、Android
これらのスマホアプリは、それぞれのニーズや利用シーンに応じて使い分けることができます。特にリアルタイムでのテキスト化やクラウド同期が重要な場合は、Otter.aiやクローバーノートがおすすめです。まずは無料プランを試してみて、自分の用途に最も適したアプリを選ぶと良いでしょう。

この記事を書いた遠田幹雄は中小企業診断士です
遠田幹雄は経営コンサルティング企業の株式会社ドモドモコーポレーション代表取締役。石川県かほく市に本社があり金沢市を中心とした北陸三県を主な活動エリアとする経営コンサルタントです。
小規模事業者や中小企業を対象として、経営戦略立案とその後の実行支援、商品開発、販路拡大、マーケティング、ブランド構築等に係る総合的なコンサルティング活動を展開しています。実際にはWEBマーケティングやIT系のご依頼が多いです。
民民での直接契約を中心としていますが、商工三団体などの支援機関が主催するセミナー講師を年間数十回担当したり、支援機関の専門家派遣や中小企業基盤整備機構の経営窓口相談に対応したりもしています。
保有資格:中小企業診断士、情報処理技術者など
会社概要およびプロフィールは株式会社ドモドモコーポレーションの会社案内にて紹介していますので興味ある方はご覧ください。
お問い合わせは電話ではなくお問い合わせフォームからメールにておねがいします。新規の電話番号からの電話は受信しないことにしていますのでご了承ください。
【反応していただけると喜びます(笑)】
記事内容が役にたったとか共感したとかで、なにか反応をしたいという場合はTwitterやフェイスブックなどのSNSで反応いただけるとうれしいです。
遠田幹雄が利用しているSNSは以下のとおりです。
facebook https://www.facebook.com/tohdamikio
ツイッター https://twitter.com/tohdamikio
LINE https://lin.ee/igN7saM
チャットワーク https://www.chatwork.com/tohda
また、投げ銭システムも用意しましたのでお気持ちがあればクレジット決済などでもお支払いいただけます。
※投げ銭はスクエアの「寄付」というシステムに変更しています(2025年1月6日)
※投げ銭は100円からOKです。シャレですので笑ってください(笑)
