 ChatGPTと性能を競い合っているClaud3.5sonnetは、画面左側で生成AIとのやりとりを行い、右側でプレビュー画面が表示されるのが特徴です。これにより、どのようなコンテンツが作成されているのかをリアルタイムで確認しながら進めることができます。
ChatGPTと性能を競い合っているClaud3.5sonnetは、画面左側で生成AIとのやりとりを行い、右側でプレビュー画面が表示されるのが特徴です。これにより、どのようなコンテンツが作成されているのかをリアルタイムで確認しながら進めることができます。
ChatGPTのCanvasはこの同等な機能を持っています。編集作業を行うための専用スペースを提供することで、AIとの対話をしながら成果物を視覚的に把握し、管理しやすくしています。
ChatGPTの新機能紹介
Canvasとは?
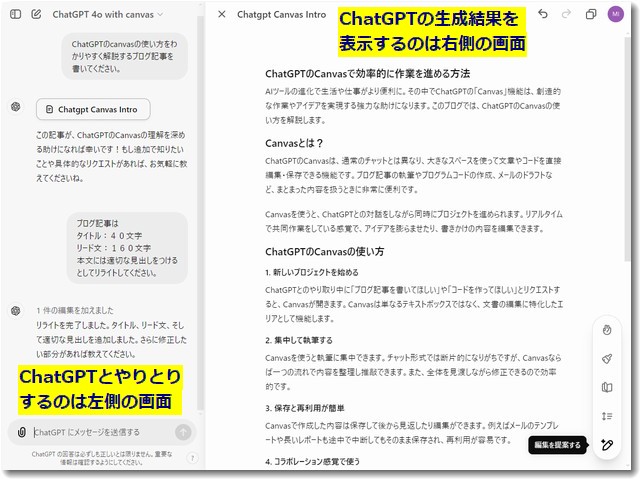
ChatGPTのCanvasは、通常のチャットとは異なり、より大きなスペースで文章やコードを直接編集・保存できる機能です。通常のChatGPTとの違いは、会話形式での断片的なやり取りに留まらず、長文や複雑なコンテンツをまとめて扱える点にあります。
これまでのChatGPTでは、一度のリクエストで回答を得ることはできても、それを継続的に編集したり、全体を見通しながら進めるのは難しいことがありました。しかし、Canvasを使うことで、長期的なプロジェクトや継続的な執筆を支援することが可能になります。文章をまとめる際や、コードを書きながらその場で修正するなど、一貫した作業を行うための専用スペースとして活用できます。
ChatGPTのCanvasの使い方
1. 新しいプロジェクトを始める
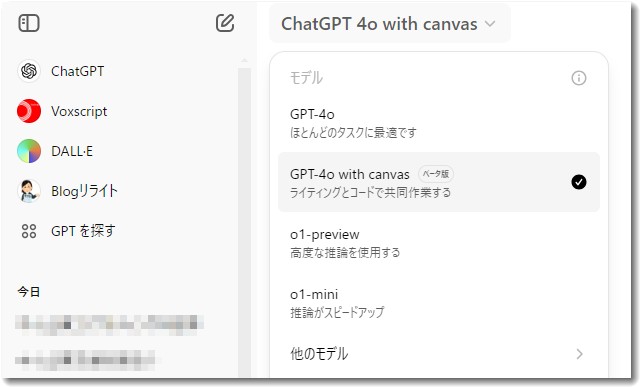
ChatGPTとのやり取り中に「ブログ記事を書いてほしい」や「コードを作ってほしい」とリクエストすると、Canvasが開きます。Canvasは単なるテキストボックスではなく、文書の編集に特化したエリアとして機能します。
2. 集中して執筆する
Canvasを使うと執筆に集中できます。チャット形式では断片的になりがちですが、Canvasならば一つの流れで内容を整理し推敲できます。また、全体を見渡しながら修正できるので効率的です。
3. 保存と再利用が簡単
Canvasで作成した内容は保存して後から見返したり編集ができます。例えばメールのテンプレートや長いレポートも途中で中断してもそのまま保存され、再利用が容易です。
4. コラボレーション感覚で使う
CanvasではChatGPTが提案や修正のアドバイスを行います。「この部分をもっと具体的に」といったリクエストをすれば、その場で適切な文章を追加してくれます。まるでパートナーと一緒に文章を作り上げているような感覚で利用できます。
Canvasの活用例
- ブログ記事の作成:アイデアを積み上げながら全体を編集し、流れの良いブログ記事を作成できます。通常のチャットと異なり、一つのプロジェクトとして全体を管理しやすいです。
- コード作成とデバッグ:プログラミングの場としても使えます。コードを修正し、ChatGPTにバグの原因や改善点を聞くことも可能です。Canvasならコード全体を視覚的に把握しながら、効率的に改善できます。
- 長文のメールやレポート:複雑なメールやレポートの作成時に、全体の構成を見直しながら書くと非常に効率的です。通常のチャットとは異なり、途中で中断しても内容がしっかりと保存されるため、継続して作業を進めることができます。
まとめ

ChatGPTのCanvasは「成果物を生み出す」ための強力なツールです。通常のChatGPTとの違いを活かし、大きなアイデアを扱うプロジェクトや集中して作業を進めたいときに、ぜひこの機能を活用してみてください。ChatGPTとともに、アイデアを形にするプロセスを楽しみましょう。

この記事を書いた遠田幹雄は中小企業診断士です
遠田幹雄は経営コンサルティング企業の株式会社ドモドモコーポレーション代表取締役。石川県かほく市に本社があり金沢市を中心とした北陸三県を主な活動エリアとする経営コンサルタントです。
小規模事業者や中小企業を対象として、経営戦略立案とその後の実行支援、商品開発、販路拡大、マーケティング、ブランド構築等に係る総合的なコンサルティング活動を展開しています。実際にはWEBマーケティングやIT系のご依頼が多いです。
民民での直接契約を中心としていますが、商工三団体などの支援機関が主催するセミナー講師を年間数十回担当したり、支援機関の専門家派遣や中小企業基盤整備機構の経営窓口相談に対応したりもしています。
保有資格:中小企業診断士、情報処理技術者など
会社概要およびプロフィールは株式会社ドモドモコーポレーションの会社案内にて紹介していますので興味ある方はご覧ください。
お問い合わせは電話ではなくお問い合わせフォームからメールにておねがいします。新規の電話番号からの電話は受信しないことにしていますのでご了承ください。
【反応していただけると喜びます(笑)】
記事内容が役にたったとか共感したとかで、なにか反応をしたいという場合はTwitterやフェイスブックなどのSNSで反応いただけるとうれしいです。
遠田幹雄が利用しているSNSは以下のとおりです。
facebook https://www.facebook.com/tohdamikio
ツイッター https://twitter.com/tohdamikio
LINE https://lin.ee/igN7saM
チャットワーク https://www.chatwork.com/tohda
また、投げ銭システムも用意しましたのでお気持ちがあればクレジット決済などでもお支払いいただけます。
※投げ銭はスクエアの「寄付」というシステムに変更しています(2025年1月6日)
※投げ銭は100円からOKです。シャレですので笑ってください(笑)

