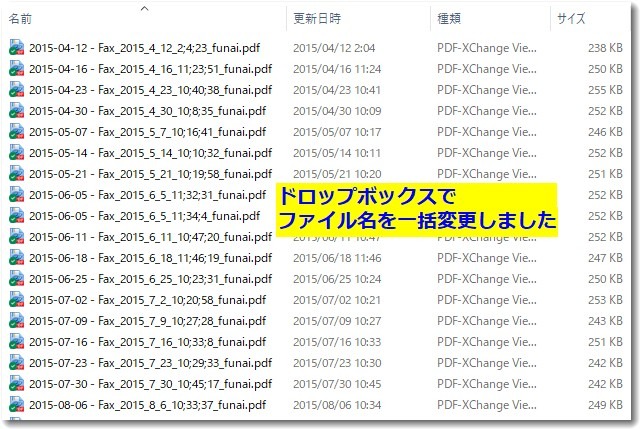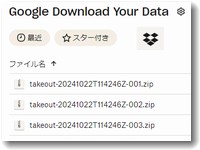 クラウドストレージを複数利用している方も多いと思いますが、追加料金の発生を抑える工夫も必要ですね。私はGoogleの容量は100GBに、ドロップボックスは2TBに拡張してあります。この状況ですとドロップボックスは余裕なのですがGoogleの容量が少し心配です。
クラウドストレージを複数利用している方も多いと思いますが、追加料金の発生を抑える工夫も必要ですね。私はGoogleの容量は100GBに、ドロップボックスは2TBに拡張してあります。この状況ですとドロップボックスは余裕なのですがGoogleの容量が少し心配です。
GooglePhotoだけで60GBくらいの容量を使っているので、GmailやGoogleドライブなどと合わせると100GBに近づいています。GooglePhotoの容量が異様に大きいのはiPhoneの写真画像を自動バックアップしているからです。iCloudを契約するよりはGooglePhotoのほうが便利なのでこの使い方は変えないつもりです。
そこで、Google Photoのデータだけを定期的にドロップボックスにバックアップするようにしました。
ドロップボックスにバックアップ
GooglePhotoだけをDropboxにバックアップしました
意外に簡単にバックアップできました。Google Photoのデータだけを自動的にDropboxにバックアップするような設定ができました。
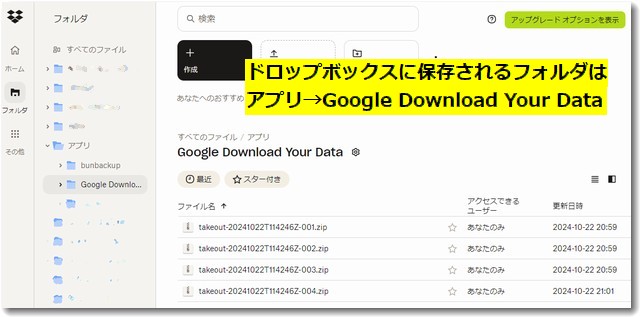
Dropboxでは、「アプリ」→「Google Download Your Data」というフォルダが自動的に作成され、そのフォルダに圧縮されたファイルが保存されています。
Google→Dropboxのバックアップ手順
Google Takeoutを使用してGoogleフォトのデータをDropboxに直接エクスポートする手順を説明します。
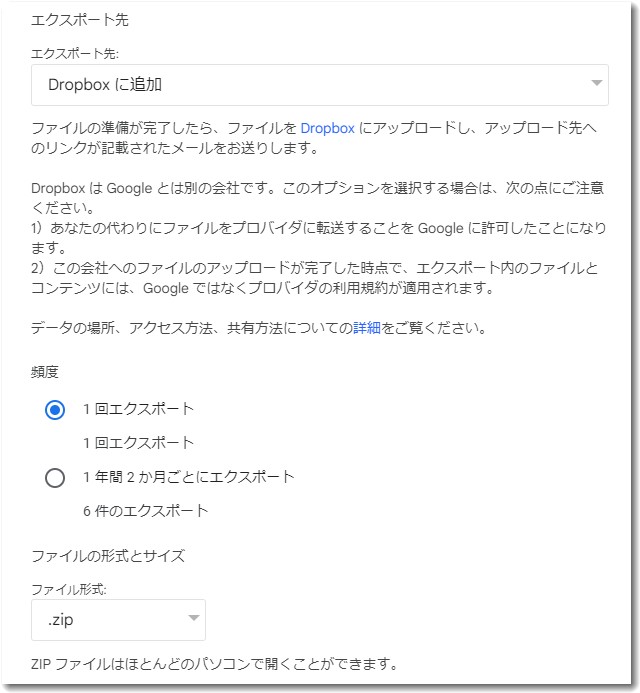
基本設定手順
1. Google Takeoutへのアクセスとデータ選択
- https://takeout.google.com/ にアクセスしてGoogleアカウントにログインします
- 「すべて選択解除」をクリックし、「Google フォト」のみにチェックを入れます
- 「次のステップ」をクリックします
2. エクスポート設定
- 配信方法:「Dropboxに追加」を選択
- ファイル形式:「.zip」を選択(ほとんどのコンピュータで開けます)
- ファイルサイズ:必要に応じて2GB〜50GBから選択
- エクスポート頻度:「1回限りのエクスポート」を選択
3. Dropboxとの連携
- 「アカウントをリンクしてエクスポートを作成」をクリック
- Dropboxにサインインを求められた場合は、認証を行います
- Dropboxの確認画面で「許可」をクリックします
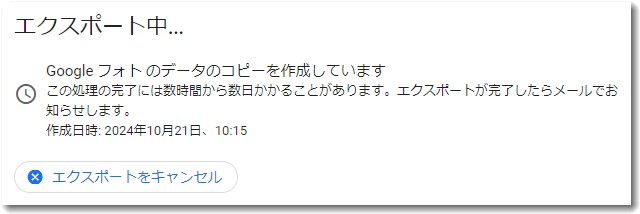
エクスポート後の処理
完了通知
- エクスポートの作成には、データ量に応じて数分から数日かかる場合があります
- 完了時にメールで通知が届きます
- メール内の「Dropboxで表示」リンクからファイルにアクセス可能です
注意点
- エクスポートされたデータは7日間のみダウンロード可能です
- Dropboxフォルダは他のユーザーと共有しないようにしてください
- ネットワークの状態によってはプロセスが中断される可能性があります
他のツールを使った自動バックアップ
MultCloudを使用した自動バックアップ
MultCloudは、クラウドストレージ間のデータ移行を簡単に実現できるオンラインサービスです。
以下の特徴があります。
・自動バックアップ:スケジュール設定で定期的なバックアップが可能
・増分バックアップ:変更されたデータのみをバックアップ
・リアルタイム同期:変更が即座に反映される
セットアップは、アカウント作成、Google PhotosとDropboxの接続、バックアップ設定の3ステップで完了します。
カスタマイズ可能な機能として、メール通知、ファイルフィルター、バックアップバージョン管理があります。バックアップはバックグラウンドで実行されるため、他の作業の妨げになりません。
MultCloudには無料版もあるようですが、転送容量の制限があるため、どのくらい実用的に使えるかわかりません。

この記事を書いた遠田幹雄は中小企業診断士です
遠田幹雄は経営コンサルティング企業の株式会社ドモドモコーポレーション代表取締役。石川県かほく市に本社があり金沢市を中心とした北陸三県を主な活動エリアとする経営コンサルタントです。
小規模事業者や中小企業を対象として、経営戦略立案とその後の実行支援、商品開発、販路拡大、マーケティング、ブランド構築等に係る総合的なコンサルティング活動を展開しています。実際にはWEBマーケティングやIT系のご依頼が多いです。
民民での直接契約を中心としていますが、商工三団体などの支援機関が主催するセミナー講師を年間数十回担当したり、支援機関の専門家派遣や中小企業基盤整備機構の経営窓口相談に対応したりもしています。
保有資格:中小企業診断士、情報処理技術者など
会社概要およびプロフィールは株式会社ドモドモコーポレーションの会社案内にて紹介していますので興味ある方はご覧ください。
お問い合わせは電話ではなくお問い合わせフォームからメールにておねがいします。新規の電話番号からの電話は受信しないことにしていますのでご了承ください。
【反応していただけると喜びます(笑)】
記事内容が役にたったとか共感したとかで、なにか反応をしたいという場合はTwitterやフェイスブックなどのSNSで反応いただけるとうれしいです。
遠田幹雄が利用しているSNSは以下のとおりです。
facebook https://www.facebook.com/tohdamikio
ツイッター https://twitter.com/tohdamikio
LINE https://lin.ee/igN7saM
チャットワーク https://www.chatwork.com/tohda
また、投げ銭システムも用意しましたのでお気持ちがあればクレジット決済などでもお支払いいただけます。
※投げ銭はスクエアの「寄付」というシステムに変更しています(2025年1月6日)
※投げ銭は100円からOKです。シャレですので笑ってください(笑)