 「Windows 8.1 Update」をインストールした。ウィンドウズ8以降を利用しているパソコンは4月末までに自動的にアップデートされることになっているが、手動でアップデートした。今回のOSのバージョンアップは「非タッチ」でパソコンを利用するユーザーの利便性がかなり向上する。ウィンドウズXPや7の代替機や後継機として利用するならば、指でタッチするよりもマウス(またはタッチパッド)を利用するほうが多いはずである。これまでのウィンドウズ8はスタート画面がタイルになり指でタッチはしやすくなったが、これまでどおりマウスで操作するユーザーは面食らうことが多かった。これが今度の「Windows 8.1 Update」ではかなり改善しているのがうれしい。
「Windows 8.1 Update」をインストールした。ウィンドウズ8以降を利用しているパソコンは4月末までに自動的にアップデートされることになっているが、手動でアップデートした。今回のOSのバージョンアップは「非タッチ」でパソコンを利用するユーザーの利便性がかなり向上する。ウィンドウズXPや7の代替機や後継機として利用するならば、指でタッチするよりもマウス(またはタッチパッド)を利用するほうが多いはずである。これまでのウィンドウズ8はスタート画面がタイルになり指でタッチはしやすくなったが、これまでどおりマウスで操作するユーザーは面食らうことが多かった。これが今度の「Windows 8.1 Update」ではかなり改善しているのがうれしい。
Windows 8.1 Updateの詳細画面、ファイルサイズは887.6MBとかなり大きい。通信環境が遅いとダウンロードだけでもかなり時間がかかってしまうので注意しよう。
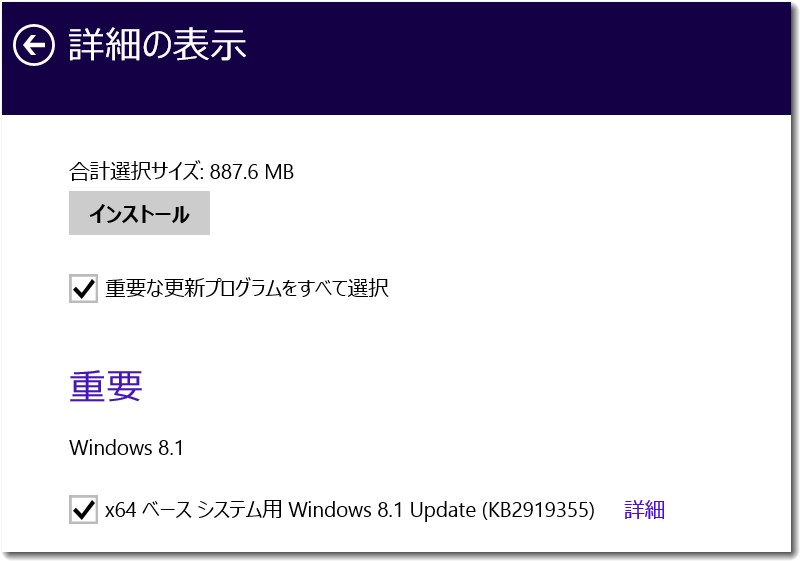
Windows 8.1 Update詳細画面

Windows 8.1 Updateのあとスタートのタイル画面が変化する。
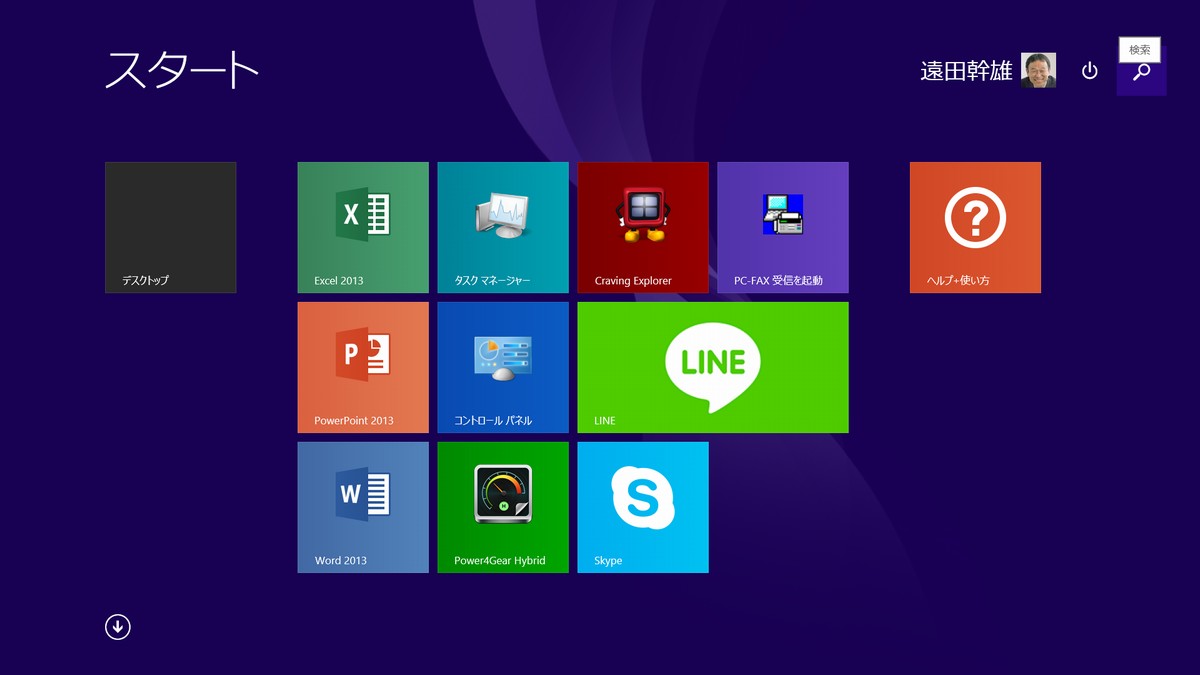
スタートのタイル画面右上に「電源ボタン」と「検索ボタン」が追加されている。これも大きな変化のひとつである。マウスで操作するときには便利なボタンである。
以下はマイクロソフトの「」を紹介するページからの引用
(出典:http://windows.microsoft.com/ja-jp/windows-8/whats-new)
Microsoft では、Windows の更新プログラムを定期的にリリースしています。更新プログラムには、新しい機能、最新のセキュリティ保護、最適なドライバーやソフトウェアが含まれています。 Windows 8.1 Update と Windows RT 8.1 Update では、タッチ操作やマウス操作で Windows をさらに便利に使いやすくするために機能が向上しています。また、さらにユーザーが多くの種類のデバイスからお好みのデバイスを選ぶことができるように、Windows を多様なデバイスで使用可能にするための機能向上も含まれています。 Windows 8.1 Update とWindows RT 8.1 Update は、Windows の更新プログラムを通じて提供されますが、この更新プログラムにはセキュリティ更新プログラムとパフォーマンス更新プログラムも含まれています。これらの更新プログラムは、今後提供される Windows 8.1 または Windows RT 8.1 のセキュリティ更新プログラムを PC で受信するために、インストールする必要があります。
更新プログラムの入手
既に Windows 8.1 または Windows RT 8.1 を実行している場合、 Windows 8.1 Update と Windows RT 8.1 Update は Windows Update から無料で入手できます。最新の更新プログラムを実行しているかどうかを確認するには、「実行されている Windows オペレーティング システムはどれですか。」をご覧ください。最新の更新プログラムをインストールするには、「最新の Windows 8.1 Update をインストールする」をご覧ください。
お気に入りのアプリと主要なコントロールへの簡単なアクセス
[電源] ボタンと [検索] ボタンはスタート画面にあります。これらのボタンは、スタート画面の右上隅、アカウントの画像の隣に表示されます。PC のシャットダウンや項目の検索は、スタート画面からすばやく簡単に行うことができます (PC の種類によっては、スタート画面に [電源] ボタンが表示されない場合があります。その場合は、設定チャームの [電源] ボタンを使って PC をシャットダウンできます)。 詳しくは、「PC をシャットダウン (電源を切る)、スリープ、休止状態にする」と「検索する方法」をご覧ください。
スタート画面の [検索] ボタンと [電源] ボタン 開いているアプリとピン留めされているアプリはすべてタスク バーに表示されます。デスクトップを使う場合、デスクトップ アプリも Windows ストアから入手したアプリも、実行中にはタスク バーに表示されます。また、アプリをタスク バーにピン留めすると、デスクトップからアプリを簡単に起動でき、また複数のアプリを切り替える操作をすばやく行うことができます。詳しくは、「タスク バーを使用する方法」をご覧ください。
タスク バー上のアプリ タスク バーには、どこからでもアクセスできます。マウスを使っている場合、スタート画面や Windows ストア アプリの画面など、どの画面からでもタスク バーを表示できます。マウス ポインターを画面の下端に移動してタスク バーを表示し、アプリをクリックすると、そのアプリを起動するか、そのアプリに切り替えることができます。
サインイン後にスタート画面ではなくデスクトップを表示できます。デスクトップを使うことが多い場合は、サインイン (ブート) 後に、スタート画面ではなく、直接デスクトップを表示することもできます。サインイン後の画面をスタート画面に戻す場合は、いつでもこの設定を変更できます。詳しくは、「デスクトップ」をご覧ください。
さらに使いやすくなったマウスとキーボードのオプション
最小化ボタン、閉じるボタン、タスク バーに、マウスでアクセスしやすくなりました。Windows のどこからでも、一貫した動作でマウスを使うことができるようになりました。すべてのアプリで、画面の上端にマウスを移動すると、閉じるボタンと最小化ボタンが表示されます。Windows のどこからでも、マウスを画面の下端に移動すると、タスク バーを表示できます。 詳しくは、「アプリを閉じるにはどうすればよいですか。」と「タスク バーを使用する方法」をご覧ください。
閉じるボタンと最小化ボタン アプリ タイルを右クリックすると、詳しいオプションが表示されます。マウスを使っている場合にスタート画面でタイルを右クリックすると、タイルの横にコンテキスト メニューが開き、そのタイルに関するオプションが表示されます。
タイルを右クリックしたときのコンテキスト メニュー さらに簡単になった新しいアプリの検索
新しい方法でアプリを見つけてください。Windows ストアが既定でスタート画面とタスク バーにピン留めされているため、新しいアプリを簡単に見つけることができます。 検索チャームを使う場合、Bing スマート検索では候補と検索結果にアプリも含められます。
最近インストールしたアプリが記憶されています。新しいアプリをインストールすると、スタート画面の左下隅にメッセージが表示され、最近インストールしたアプリを確認できるアプリ ビューに、矢印アイコンで移動できます。
スタート画面に表示された新しいアプリに関するメッセージ さらに広がる PC とデバイスの選択肢
Windows 8.1 Update を実行できるデバイスの種類が増えたため、新しい PC を購入する場合には、さまざまな価格帯のノート PC やタブレットなど、さらに多様な選択肢から選ぶことができます。詳しくは、「Windows PC」をご覧ください。
ビジネス面でのメリット
Windows 8.1 Update には、ビジネス ユーザー向けの追加機能が含まれています。これらにより、Internet Explorer の機能が強化され、モバイル デバイス管理のポリシー設定が拡張されると共に、ファースト パーティ アプリのインストールが容易になり、ビジネスのユーザーにとっても展開しやすくなります。

この記事を書いた遠田幹雄は中小企業診断士です
遠田幹雄は経営コンサルティング企業の株式会社ドモドモコーポレーション代表取締役。石川県かほく市に本社があり金沢市を中心とした北陸三県を主な活動エリアとする経営コンサルタントです。
小規模事業者や中小企業を対象として、経営戦略立案とその後の実行支援、商品開発、販路拡大、マーケティング、ブランド構築等に係る総合的なコンサルティング活動を展開しています。実際にはWEBマーケティングやIT系のご依頼が多いです。
民民での直接契約を中心としていますが、商工三団体などの支援機関が主催するセミナー講師を年間数十回担当したり、支援機関の専門家派遣や中小企業基盤整備機構の経営窓口相談に対応したりもしています。
保有資格:中小企業診断士、情報処理技術者など
会社概要およびプロフィールは株式会社ドモドモコーポレーションの会社案内にて紹介していますので興味ある方はご覧ください。
お問い合わせは電話ではなくお問い合わせフォームからメールにておねがいします。新規の電話番号からの電話は受信しないことにしていますのでご了承ください。
【反応していただけると喜びます(笑)】
記事内容が役にたったとか共感したとかで、なにか反応をしたいという場合はTwitterやフェイスブックなどのSNSで反応いただけるとうれしいです。
遠田幹雄が利用しているSNSは以下のとおりです。
facebook https://www.facebook.com/tohdamikio
ツイッター https://twitter.com/tohdamikio
LINE https://lin.ee/igN7saM
チャットワーク https://www.chatwork.com/tohda
また、投げ銭システムも用意しましたのでお気持ちがあればクレジット決済などでもお支払いいただけます。
※投げ銭はスクエアの「寄付」というシステムに変更しています(2025年1月6日)
※投げ銭は100円からOKです。シャレですので笑ってください(笑)

![スタート画面の [検索] ボタンと [電源] ボタン](http://res1.windows.microsoft.com/resbox/ja/6.3/2013-win81ga/d662f111-5e81-4d68-87ea-37f8ea0ff58f_27.png)




