 新しいパソコンを手に入れたら、まずどのような設定をするかについて考察しました。
新しいパソコンを手に入れたら、まずどのような設定をするかについて考察しました。
PCを快適に使いこなすための設定や工夫って重要ですね。今回の記事では、PC購入時に設定しておくとよいことについてです。この設定をしておくと日常の使い勝手が向上できるのでおすすめです。プチネタが多いですが、パソコン修理のプロ直伝の内容なのでかなり有用ですよ。
パソコンを快適に便利に使うための活用術
ローカルアカウントでプライバシーを確保
パソコンをシンプルに使いたい場合は、Microsoftアカウントではなくローカルアカウントでの設定を検討しましょう。これにより、クラウドサービスへの同期を最小限に抑え、個人データの管理を容易にすることができます。
手順:
- Windows デバイスの [設定] アプリ で、[ アカウント ] > [ その他のユーザー ] を選択するか、次のショートカットを使用します。
- [他のユーザーの追加] で、[アカウントの追加] を選択します。
- このユーザーがサインインするためのアカウント情報を入力します。
- 追加するユーザーが既に Microsoft アカウントを持っている場合は、メール アドレスを入力します
- 追加するユーザーが Microsoft アカウントを持っていない場合は、そのユーザーの電子メール アドレスを使ってアカウントを作成することができます。 ユーザーが最も頻繁に使用するメール アドレスを入力し、[新しいメール アドレスにサインアップする] を選択します
- [ このユーザーのサインイン情報がありません ] オプションを選択した場合は、新しいメール アドレスにサインアップし、新しい Microsoft アカウントを作成できます。 ローカル アカウントを作成する場合は、[Microsoft アカウントを持たないユーザーを追加する] オプションを選択します。
- 手順に従ってアカウントの設定を完了します
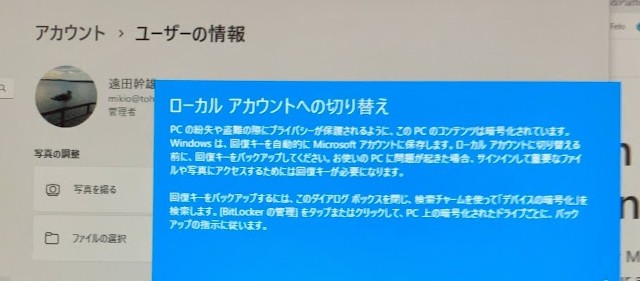
また、PCにプリインストールされたオフィスソフトを初期登録するときも、ローカルアカウントを使ったほうがトラブルが少ないそうです。
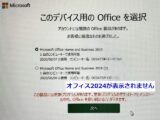
高速スタートアップを無効にする
Windowsには「高速スタートアップ」という機能がありますが、これを無効にすることで、以下のメリットが得られます、
•正常にパソコンをシャットダウンできるため、システムトラブルが減る。
•外部デバイスとの接続トラブルを回避できる。
手順:
1.「コントロールパネル」→「電源オプション」→「電源ボタンの動作を選択」へ進む。
2.「現在利用可能ではない設定を変更する」をクリック。
3.「高速スタートアップを有効にする」のチェックを外し、「変更を保存」を選択。
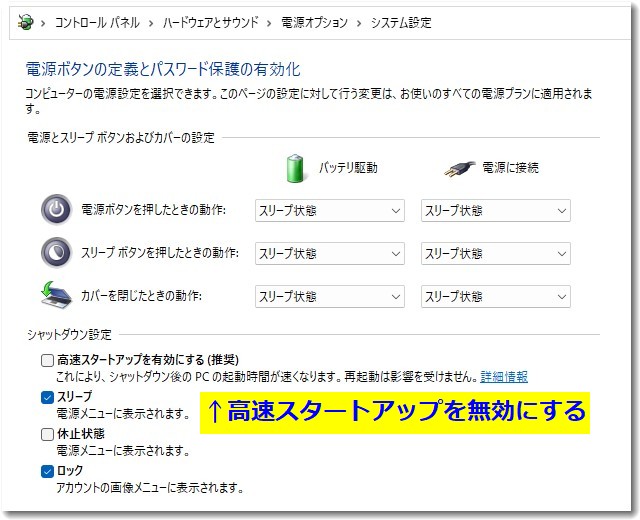
※実は現在の「高速スタートアップ」には高速に立ち上げる効果がないそうなので「無効」にしたほうがよいとのことでした。これってプロからの指摘がないとわかりませんよね。要注意です。無効にします。
え、信じられない、という人は上記のAI検索結果をご覧になってみてください。
デバイス暗号化の設定確認
パソコンのセキュリティを高めるために、デバイス暗号化がオンになっていることがあります。これを維持することで、紛失や盗難時の情報漏洩を防げます。最近のPCSは初期設定でデバイスが暗号化されています。
一方で、暗号化されているとデータ復旧時には手間がかかります。暗号化してあると復旧が容易ではないので、復旧できたとしてもかなり時間がかかるうえ高額の復旧費用がかかるそうです。個人利用など、運用スタイルによっては暗号化をしないほうがよいです。
おすすめ設定:
•デバイス暗号化をオフにする。
オフにするとPCの動作が少し早くなるというメリットもあります。
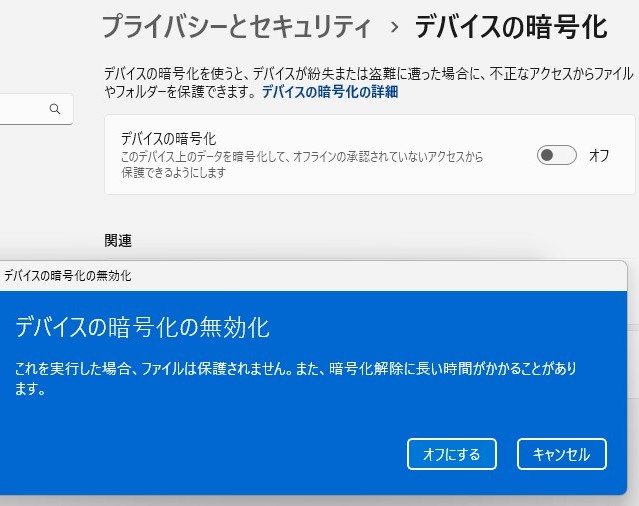
なお、デバイス暗号化をオンのまま運用するなら、万が一のデータ復旧に備えて暗号化キーを安全な場所に保管してください。(ちゃんとこの暗号化キーを保存している人はほぼいませんよね)
復元ポイントの設定
予期せぬトラブルに備えるためには、システムの復元ポイントを設定しておくことが重要です。これにより、システムトラブルや不具合が発生した際に、パソコンを以前の正常な状態に戻すことができます。
手順:
- 「コントロールパネル」→「システム」→「システムの保護」にアクセス。
- 「保護設定」で復元ポイントを作成したいドライブを選択し、「構成」をクリック。
- 「システム保護を有効にする」を選択し、ディスク領域を設定。
- 「OK」をクリックして設定を保存。
- 必要に応じて「作成」ボタンを押して、手動で復元ポイントを作成。
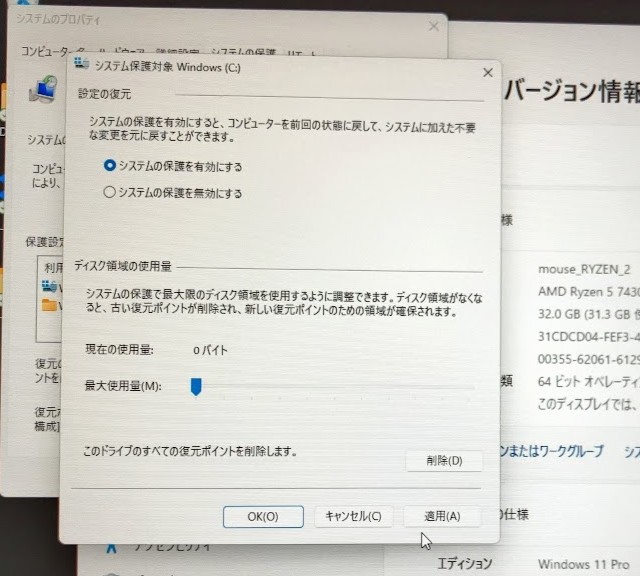
なお、パソコン購入時には復元ポイントが設定されていません。まずは復元の設定をしておきましょう。
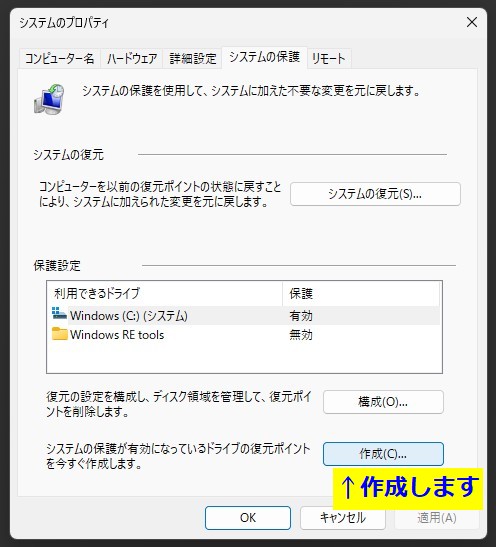
パスワードとPINコードの使い分け
Microsoftアカウントやローカルアカウントを安全に運用するためには、適切なパスワードとPINコードの設定が重要です。
以下のポイントを押さえましょう:
•パスワードは英数字を組み合わせ、8文字以上の強力なものにする。
•PINコードはログインを簡単にするため適切な桁数で設定。→4桁で十分でしょう
これにより、利便性とセキュリティを両立できます。
日常のメンテナンス
快適なパソコン環境を維持するには、日常的なメンテナンスが欠かせません。
•不要なアプリを削除し、ストレージを整理する。
•定期的にWindowsアップデートを実施し、最新の状態を保つ。
•セキュリティソフトを活用してウイルス対策を徹底する。
まとめ
新しいパソコンを快適に使うためには、設定を少し見直すだけで大きな効果が得られます。今回ご紹介した設定や活用術を試して、快適で便利なパソコンライフをお楽しみください!
パソコン修理のプロはPC修理屋金沢東山店さんでした

今回、いろいろとアドバイスしてくれたのは、パソコン修理屋金沢東山店の店長・中堀圭司さんです。たくさん教えてくれてありがとうございます。
パソコン修理屋金沢東山店
お問い合わせ先
TEL: 076-252-3891
FAX: 076-216-8950
メール:nakahori@pcsyuriya.com
営業時間 9:00 ~ 18:00 (水曜 定休)

この記事を書いた遠田幹雄は中小企業診断士です
遠田幹雄は経営コンサルティング企業の株式会社ドモドモコーポレーション代表取締役。石川県かほく市に本社があり金沢市を中心とした北陸三県を主な活動エリアとする経営コンサルタントです。
小規模事業者や中小企業を対象として、経営戦略立案とその後の実行支援、商品開発、販路拡大、マーケティング、ブランド構築等に係る総合的なコンサルティング活動を展開しています。実際にはWEBマーケティングやIT系のご依頼が多いです。
民民での直接契約を中心としていますが、商工三団体などの支援機関が主催するセミナー講師を年間数十回担当したり、支援機関の専門家派遣や中小企業基盤整備機構の経営窓口相談に対応したりもしています。
保有資格:中小企業診断士、情報処理技術者など
会社概要およびプロフィールは株式会社ドモドモコーポレーションの会社案内にて紹介していますので興味ある方はご覧ください。
お問い合わせは電話ではなくお問い合わせフォームからメールにておねがいします。新規の電話番号からの電話は受信しないことにしていますのでご了承ください。
【反応していただけると喜びます(笑)】
記事内容が役にたったとか共感したとかで、なにか反応をしたいという場合はTwitterやフェイスブックなどのSNSで反応いただけるとうれしいです。
遠田幹雄が利用しているSNSは以下のとおりです。
facebook https://www.facebook.com/tohdamikio
ツイッター https://twitter.com/tohdamikio
LINE https://lin.ee/igN7saM
チャットワーク https://www.chatwork.com/tohda
また、投げ銭システムも用意しましたのでお気持ちがあればクレジット決済などでもお支払いいただけます。
※投げ銭はスクエアの「寄付」というシステムに変更しています(2025年1月6日)
※投げ銭は100円からOKです。シャレですので笑ってください(笑)

