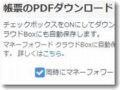昨年末に購入したマウスコンピューターのノートPCですがなかなか軽快に動いてくれて気に入っています。しかし、時々なんだか動作が遅い、と感じることがありました。特にデスクトップのアイコンをクリックするときに、あの「ぐるぐる」待たされる時間にイライラしていました。
昨年末に購入したマウスコンピューターのノートPCですがなかなか軽快に動いてくれて気に入っています。しかし、時々なんだか動作が遅い、と感じることがありました。特にデスクトップのアイコンをクリックするときに、あの「ぐるぐる」待たされる時間にイライラしていました。
「新しいパソコンなのに、なんでこんなに遅いの?」と疑問に思い、原因を調べたところ、犯人はなんとOneDriveでした!
PCが遅い原因はクラウドストレージの設定かもしれません
原因1:OneDriveとデスクトップの同期
Windows 11では、デフォルトでOneDriveがシステムに統合されており、「デスクトップ」「ドキュメント」「ピクチャ」フォルダが自動的にOneDrive内に保存される設定になっています。一見便利に思えるこの機能ですが、私の場合はこれが問題でした。
デスクトップに置いているファイルやショートカットが、OneDriveと常に同期されようとするため、パソコンがそのたびに処理を行い、動作が遅くなっていたのです。
クラウドストレージとしてはドロップボックスを利用しているので、OneDriveはそもそも使わないで、OneDriveを停止することにしました。
原因2:秀丸メールの排他制御ファイル問題
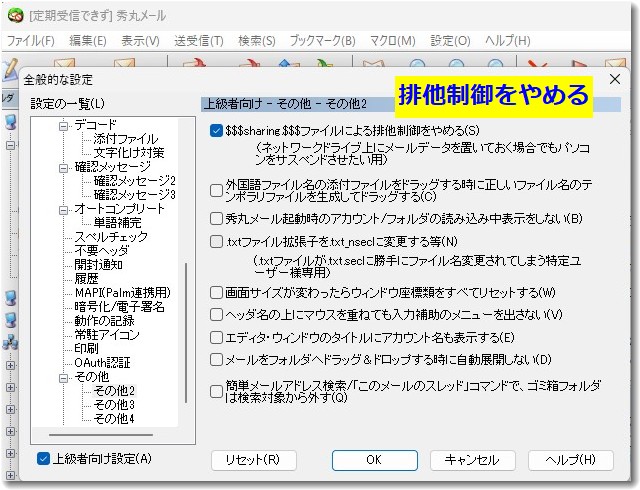
秀丸メールでは、メールデータや設定ファイルをローカルストレージ上で管理します。このデータをクラウドストレージ(例:Dropbox、Google Drive、OneDriveなど)に保存すると、以下のような問題が発生する可能性があります。
- クラウドストレージの同期による排他制御 クラウドストレージは、ローカルにあるファイルをクラウドに同期する際に、ファイルをロック(排他制御)して処理することがあります。このロックが秀丸メール側でのファイル操作と競合し、不具合が発生します。
- 秀丸メールのファイルアクセス 秀丸メールはメールボックス(mboxファイルやemlファイル)に頻繁に読み書きを行います。これらの操作がクラウドストレージの同期タイミングと衝突することで、動作が遅くなったり、エラーが発生したりします。
- 複数デバイスのアクセス 同じクラウドストレージのデータを複数のデバイスからアクセスしている場合、排他制御が強化され、同期の遅延やデータの競合が発生します。
- 特殊ファイル(システムファイルや一時ファイル)の影響 秀丸メールは動作中に一時ファイルやインデックスファイルを生成しますが、これがクラウドストレージ上で同期対象となると、予期せぬタイミングでロックされ、エラーの原因になります。
この対策はいくつかありますが、
・秀丸メールの設定で排他制御をやめる
・クラウドストレージをドロップボックスだけにする
ということで解決できました。
解決方法:OneDriveのスタートアップを停止
この問題を解決するために、OneDriveを削除するのではなく、スタートアップから無効化して、パソコン起動時に自動的に動作しないように設定しました。
OneDriveの停止方法はマイクロソフトのサポートページに詳しく説明されています。
手順:
- タスクマネージャーを開く
キーボードの【Ctrl】+【Shift】+【Esc】を押して「タスクマネージャー」を起動。 - スタートアップタブを選択
上部メニューの「スタートアップ」をクリック。 - OneDriveを無効化
リストから「Microsoft OneDrive」を見つけ、右クリックして「無効化」を選択。 - パソコンを再起動
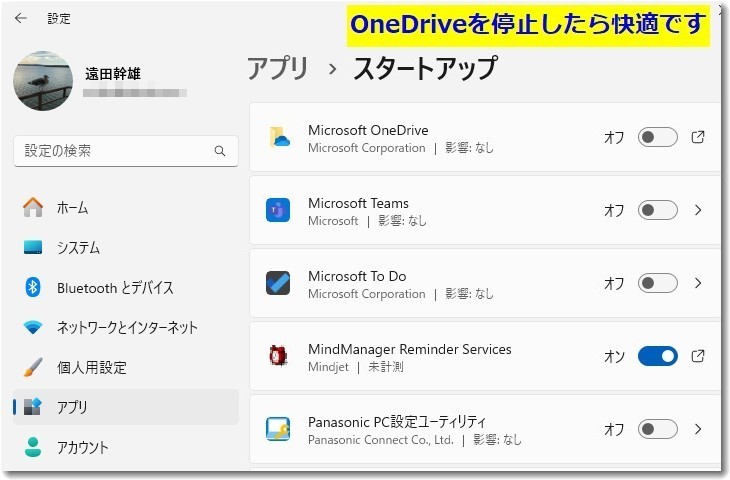
これで、パソコンの動作がサクサクになりました!デスクトップアイコンをクリックしても、待ち時間なしで動作するようになり快適です。
私の場合、OneDriveが不要だった理由

実は私、Dropboxの有料版をメインのクラウドストレージとして使っています。Dropboxには大容量のファイルを保存しており、すでにクラウドストレージの役割を果たしているため、OneDriveを使う必要がほとんどありません。ちなみにドロップボックスで保存できる容量は2TBです。
そのため、OneDriveをスタートアップで停止し、必要があるときに手動で起動するというスタイルに切り替えました。この方法なら、OneDriveを削除せずに必要なときだけ利用できます。
注意点:OneDriveを停止する前に確認したこと
- データの保存場所を確認
OneDriveをスタートアップで停止しても、同期フォルダに保存されているデータがそのままになるので、必要に応じてファイルの保存先をローカルフォルダに移動しました。 - 手動での起動を忘れない
スタートアップを無効にすると、自動同期が停止します。OneDriveを利用したい場合は、手動で起動する必要があるのでご注意を!
まとめ:クラウドストレージも自分に合った使い方で
OneDriveは便利なクラウドストレージですが、私のように既に他のサービス(今回の場合はDropbox)を活用している場合、必ずしも常時動作させる必要はありません。スタートアップから停止するだけで、パソコンの動作が格段に軽快になります。
もし「新しいパソコンなのに動作が遅い…」と感じている方は、ぜひ一度OneDriveの設定を見直してみてくださいね。

私はこの設定を実施してからかなり軽快な動作になりました。新PCのマウスコンピューターRYZEN5シリーズ、なかなかよいです。
それでは、みなさんも快適なPCライフを!

ワンドライブでなく、ニャンドライブのイメージ画像を生成AIで作成したのでここに貼っておきます(笑)

この記事を書いた遠田幹雄は中小企業診断士です
遠田幹雄は経営コンサルティング企業の株式会社ドモドモコーポレーション代表取締役。石川県かほく市に本社があり金沢市を中心とした北陸三県を主な活動エリアとする経営コンサルタントです。
小規模事業者や中小企業を対象として、経営戦略立案とその後の実行支援、商品開発、販路拡大、マーケティング、ブランド構築等に係る総合的なコンサルティング活動を展開しています。実際にはWEBマーケティングやIT系のご依頼が多いです。
民民での直接契約を中心としていますが、商工三団体などの支援機関が主催するセミナー講師を年間数十回担当したり、支援機関の専門家派遣や中小企業基盤整備機構の経営窓口相談に対応したりもしています。
保有資格:中小企業診断士、情報処理技術者など
会社概要およびプロフィールは株式会社ドモドモコーポレーションの会社案内にて紹介していますので興味ある方はご覧ください。
お問い合わせは電話ではなくお問い合わせフォームからメールにておねがいします。新規の電話番号からの電話は受信しないことにしていますのでご了承ください。
【反応していただけると喜びます(笑)】
記事内容が役にたったとか共感したとかで、なにか反応をしたいという場合はTwitterやフェイスブックなどのSNSで反応いただけるとうれしいです。
遠田幹雄が利用しているSNSは以下のとおりです。
facebook https://www.facebook.com/tohdamikio
ツイッター https://twitter.com/tohdamikio
LINE https://lin.ee/igN7saM
チャットワーク https://www.chatwork.com/tohda
また、投げ銭システムも用意しましたのでお気持ちがあればクレジット決済などでもお支払いいただけます。
※投げ銭はスクエアの「寄付」というシステムに変更しています(2025年1月6日)
※投げ銭は100円からOKです。シャレですので笑ってください(笑)