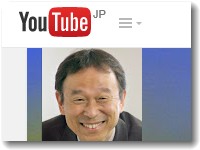パソコン操作している画面をそのまま動画にできるフリーソフトを使ってみた。いくつのソフトを比較したところ、AG-デスクトップレコーダーが軽くて便利そうだったので試用。操作も簡単で不具合無く動作した。
パソコン操作している画面をそのまま動画にできるフリーソフトを使ってみた。いくつのソフトを比較したところ、AG-デスクトップレコーダーが軽くて便利そうだったので試用。操作も簡単で不具合無く動作した。
インストールというか実行手順は、ファイルをダウンロードして解凍し任意のフォルダにおいた後「AGDRec.exe」のアイコンをクリックするだけ。あとはコーディックを選択して動画記録開始すれば自動で動画を記録する。コーディックの選択は「wmv」形式にした。もっとも汎用性が高く圧縮率もよいからだ。しかし、コーディック負荷が高いようで使うPCの能力スペックが低いようだとうまく動かないかもしれないので注意すること。
以下の動画は「AG-デスクトップレコーダー」の説明ページをブラウザで操作しているところ。ダウンロードボタンはここ…という説明までを動画にした。マウスの動きまで動画記録できるのが便利。
以下「http://www.gigafree.net/media/recording/agdesktoprecorder.html」を引用
シンプルでありながらも高性能なデスクトップ録画ツール。
デスクトップ全体 or マウスドラッグで指定した矩形領域内 の動作風景を、AVI / WMV / AGM 形式の
動画ファイルとして録画&保存 することができます。
キャプチャ動画を コーデック で圧縮する機能や、動画のフレームレートを設定する機能、音声を録音する機能、
高フレームレートでの録画を可能にする ” バッファリングエンコード ” などの機能が付いています。「AG-デスクトップレコーダー」は、シンプルながらも高性能な動画キャプチャーツールです。
デスクトップ全体 or 指定した矩形領域内 の動作風景を、AVI / WMV / AGM 形式の動画ファイルとして
録画してくれる… というディスプレイキャプチャーツールで、非常にシンプルかつコンパクトにまとめられた
インターフェースが大きな特徴。
録画を高フレームレートで行えるようにする ” バッファリングエンコード ” という機能が付いているところも
ポイントの一つで、比較的スムースな動画キャプチャを行えるようになっています※1。
(独自の低負荷コーデック「AmuseGraphics Movie」も同梱されている)
※1 エンコードをリアルタイムに行うのではなく、エンコードをキャプチャ完了後に行う圧縮方式。
(もちろん、リアルタイムキャプチャを行うこともできる)
加えて、マルチスレッド処理にも対応しているので、マルチコアなCPU を最大限に活用できたりもします。
キャプチャ動画は何らかの コーデック で圧縮することができ、音声を録音※2 する際には音声コーデックも
指定できるようになっています。
※2 「AG-デスクトップレコーダー」では、「ステレオミキサー」がなくてもPC 上の音を録音できたりする。
( Vista 以降のOS を使用している場合)使い方は以下の通りです。
音声の録音を行う場合は、あらかじめ OS 側で 録音デバイスの設定 を行っておいて下さい。
- 「AGDRec.exe」を実行します。
コーデック&エンコードモード の選択
ここで設定した内容は、後から変更することもできます。
- 最初に 「使用するコーデックとエンコードモードを選択して下さい」という画面 が表示されます。
まず、上部にある「コーデックの選択」欄で、使用するコーデックの選択を行います。
ここでは、目的に合ったコーデックを選択すればOK ですが、よくわからなければ「AGM-DCT」のままで
よいでしょう。- 続いて、下部にある「エンコードモードの選択」欄で、エンコードモードの選択を行います。
ここは、使用しているパソコンのスペックと相談すればよいでしょう。
スペックが心配な場合は、「バッファリングエンコード」を選択しておいた方が無難です。キャプチャ領域の設定
- デスクトップ全体を録画したい場合、タスクトレイアイコン ( AG ) を右クリック →「全画面録画」に
チェックを入れておきます※3。
※3 デュアルディスプレイ環境の場合、「モニタ ○ 録画」を選択する。
特定領域内だけをキャプチャしたい場合、タスクトレイアイコンを右クリック →「領域指定録画」に
チェックを入れます。- 「領域指定録画」にチェックを入れた場合、続けて 「領域を選択して下さい」というダイアログ が
表示されます。
ここで「OK」ボタンをクリック。- 「録画領域の左上でマウスの左ボタンを押し、そのままドラッグして右下で離して下さい」という
ダイアログが表示されます。
ここで「OK」ボタンをクリックし、録画対象とする領域をマウスドラッグで囲みます。- すると 「録画領域を設定しました。次の処理を選択して下さい。」という画面 が表示されます。
そのまま、右下の「処理を完了する」ボタンをクリック※4。
(領域設定をやり直す場合は、左下にある「指定をやり直す」ボタンをクリック)
※4 今回指定した領域を今後再指定することがありそうな場合、左下の「領域リストに追加する」に
チェック →「登録名」欄に、適当な領域名を入力しておく。
領域登録を行っておくと、「領域を選択して下さい」ダイアログ 上で、登録領域を一発設定できるように
なる。
- 設定が終わったら、タスクトレイアイコンを右クリック →「設定」を選択します。
- 設定画面 が表示されるので、適宜設定を行っておきます。
(必要なところのみ設定すればOK )動画のフレームレート&拡大率 を設定
- まず最初に、左上の「キャプチャー設定」欄で、キャプチャする動画のフレームレートを設定します。
フレームレートとは、動画 1 秒あたりに表示する画像枚数のことです。
この値が大きいほど映像は滑らかになりますが、その分キャプチャ時に負荷がかかります。
必要であれば、ここでキャプチャ動画の「倍率」も設定してきます。ホットキー&その他 の設定
- 左下にある「録画制御キー設定」欄で、録画を開始 / 停止 させる際に使用するホットキーを設定します。
- その下の「オプション」欄で、下記のようなオプションも設定しておきます。
- カーソルの録画 - マウスカーソルを録画するかどうか
- 録画中の(タスクトレイ)アイコン消去
- マルチスレッド動作※5
※5 マルチコアのCPU を使用している場合、これにチェックを入れておく。
モード設定
- エンコードモードを「バッファリングエンコード」にしておくと、スムースにキャプチャを行うことが
できます。
「バッファリングエンコード」を使用する場合、右上の「モード」欄で「バッファリングエンコード」を
選択しておきます。圧縮設定
- その下の「コーデック設定」欄で、キャプチャ時に使用するビデオコーデックを選択しておきます。
(必要であれば、コーデックの圧縮設定も行っておく※6 )
※6 「AmuseGraphics Movie」を使用する場合、「非可逆圧縮(DCT)」以外のモードは
使用できないので注意。- 音声の録音も行う場合は、「音声コーデック」欄で圧縮の際に使用するオーディオコーデックを※7
選択しておきます。
(ついでに「音質」欄で、音声の品質も設定しておく)
※7 音声を非圧縮で保存したい場合は、「PCM」を選択。録音デバイスの設定
- 録音を行う場合は、右下にある「オーディオ設定」欄で、入力元のオーディオデバイスを選択して
おきます※8。
※8 「ステレオミキサー」がない環境でパソコン上の音を録音したい場合、「ループバック音源」を
選択する。
( Vista 以降のOS を使用している場合)
録音を行わない場合は、「使用しない」を選択しておきます。保存先のフォルダを設定
- 右下の「録画出力」欄にある「参照」ボタンをクリックし、キャプチャした動画の出力先フォルダ&
ファイル名 を設定します。
ここで「日時を追加」にチェックを入れておくと、ファイル名に現在の日時を追加することができます。- ちなみに、ビデオコーデックとして「AmuseGraphics Movie」を使う場合、ファイルの拡張子は agm に
なります。
この agm ファイルを各種メディアプレイヤーで再生するためには、「AGMDecoder」のインストールが
必要になります。
(「AGMDecoder」は、「AG-デスクトップレコーダー」に同梱されています)録画実行
- 準備が整ったら、録画を開始します。
ホットキーを設定しておいた場合は、タイミングを見計らってホットキーを押せばOK。
タスクトレイアイコンを右クリック →「録画開始」を選択することでも、録画を開始させることは
できます。- 録画を終了させる時も、同じ操作を行います。
(ホットキーを押すか、タスクトレイアイコンを右クリック →「録画終了」を選択する)

この記事を書いた遠田幹雄は中小企業診断士です
遠田幹雄は経営コンサルティング企業の株式会社ドモドモコーポレーション代表取締役。石川県かほく市に本社があり金沢市を中心とした北陸三県を主な活動エリアとする経営コンサルタントです。
小規模事業者や中小企業を対象として、経営戦略立案とその後の実行支援、商品開発、販路拡大、マーケティング、ブランド構築等に係る総合的なコンサルティング活動を展開しています。実際にはWEBマーケティングやIT系のご依頼が多いです。
民民での直接契約を中心としていますが、商工三団体などの支援機関が主催するセミナー講師を年間数十回担当したり、支援機関の専門家派遣や中小企業基盤整備機構の経営窓口相談に対応したりもしています。
保有資格:中小企業診断士、情報処理技術者など
会社概要およびプロフィールは株式会社ドモドモコーポレーションの会社案内にて紹介していますので興味ある方はご覧ください。
お問い合わせは電話ではなくお問い合わせフォームからメールにておねがいします。新規の電話番号からの電話は受信しないことにしていますのでご了承ください。
【反応していただけると喜びます(笑)】
記事内容が役にたったとか共感したとかで、なにか反応をしたいという場合はTwitterやフェイスブックなどのSNSで反応いただけるとうれしいです。
遠田幹雄が利用しているSNSは以下のとおりです。
facebook https://www.facebook.com/tohdamikio
ツイッター https://twitter.com/tohdamikio
LINE https://lin.ee/igN7saM
チャットワーク https://www.chatwork.com/tohda
また、投げ銭システムも用意しましたのでお気持ちがあればクレジット決済などでもお支払いいただけます。
※投げ銭はスクエアの「寄付」というシステムに変更しています(2025年1月6日)
※投げ銭は100円からOKです。シャレですので笑ってください(笑)