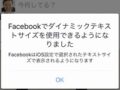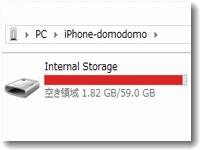 iPhoneの空き容量が不足してきた。2014年9月に使い始めたときはたしか40GB以上の十分な容量があったはずだ。それが、現在の空き容量は1.82GBにまで減少していた。このままではまずいので空き容量を増やさなければならない。
iPhoneの空き容量が不足してきた。2014年9月に使い始めたときはたしか40GB以上の十分な容量があったはずだ。それが、現在の空き容量は1.82GBにまで減少していた。このままではまずいので空き容量を増やさなければならない。
なにがこれほどの容量を消費しているかというと、実はほとんどが写真である。これまで月に約1000点ペースで撮影しているので合計15000点くらいの写真がある。写真1点は平均2MB程度なので、単純計算で15000×2MB=30GB程度の容量を消費していることになる。そこで、古い方から1万点程度の写真をiPhoneからパソコンにバックアップコピーをしてから削除することとした。
パソコンと接続してiPhoneの写真を一括削除する方法
iPhoneの写真を削除する方法は、削除したい写真をひとつひとつタップで選択し削除していくのが基本である。しかし、この方法だと1万点もの写真を削除するには気が遠くなるくらい時間がかかる。そこで、iPhoneとパソコンをライトニングケーブルで接続し、パソコン側からの操作で写真を削除する。

iPhoneをパソコンに接続するとパソコン側ではストレージとして外部HDDのように表示される。クリックしてフォルダを開くと「DCIM」というフォルダがあり、この中に写真が入っている。開いてみると「100APPLE」「101APPLE」「102APPLE」というようなフォルダにわけられている。パソコンにコピーするときはこのフォルダごとコピーすればバックアップになる。
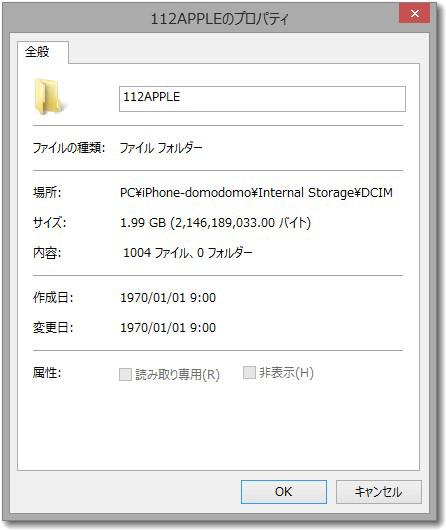
さて、バックアップコピーが終わったので次は削除である。フォルダごとにまとめて削除できればラクなのだがそれはできない。以下のようにフォルダをまとめて選択し「削除」を実施してもエラーとなる。
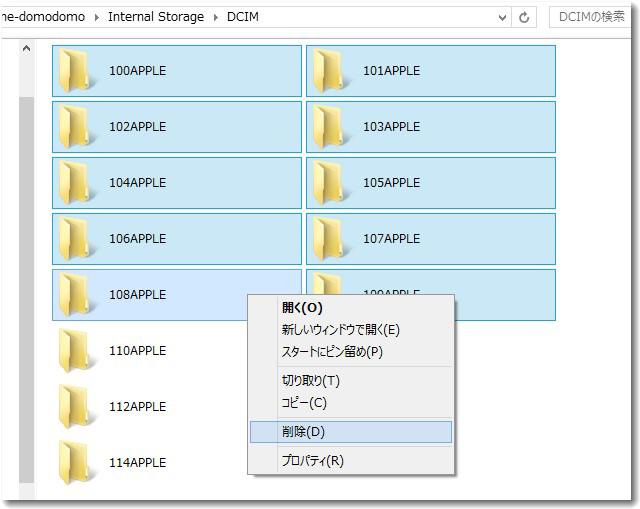
上記のような操作はエラーとなり、下記のような表示になる。
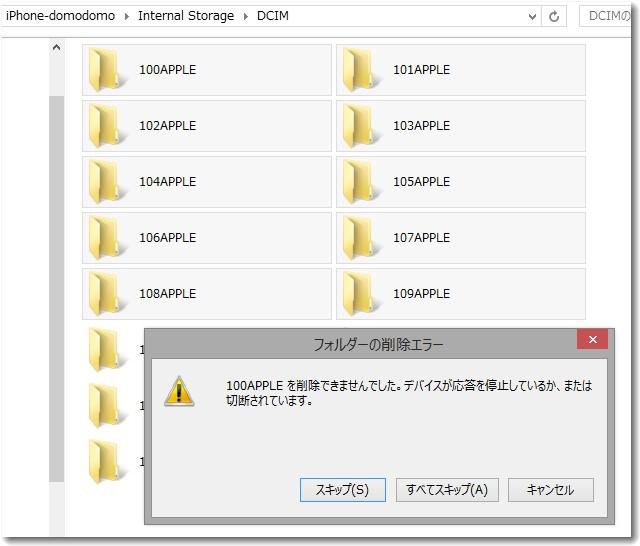
フォルダまとめて削除はロックがかかっていて無理なようだ。そこで、フォルダを開き中の写真をすべて選択して削除する。
まず「100APPLE」から処理する。「100APPLE」を開くと「IMG_0001.png」から始まる約1000点の写真が入っていることがわかる。iPhoneは写真1000点ごとにフォルダを作成し、写真には自動的に連番のファイル名をつけている。写真を1点選択し「Ctrl+A」で全選択になるので「削除」をクリックする。
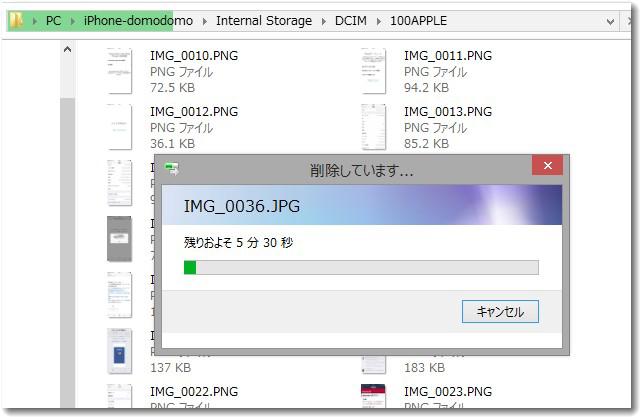
1000点の写真を一括削除するのに約3分。上記の画面では「およそ5分30秒」と表示されているが、実際にはもう少し早く処理できているようだ。
「100APPLE」内の作業を完了したら、次は「101APPLE」を同様に処理する。この手順で「110APPLE」までを処理すれば約1万点の写真を削除したことになる。
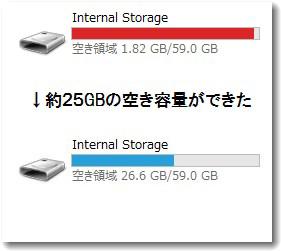
作業終了後の空き容量は26.6GBになった。写真1万点の削除で約25GBの空き容量ができたことになる。これで当面はiPhoneの空き容量の心配をしなくてすみそうである。

この記事を書いた遠田幹雄は中小企業診断士です
遠田幹雄は経営コンサルティング企業の株式会社ドモドモコーポレーション代表取締役。石川県かほく市に本社があり金沢市を中心とした北陸三県を主な活動エリアとする経営コンサルタントです。
小規模事業者や中小企業を対象として、経営戦略立案とその後の実行支援、商品開発、販路拡大、マーケティング、ブランド構築等に係る総合的なコンサルティング活動を展開しています。実際にはWEBマーケティングやIT系のご依頼が多いです。
民民での直接契約を中心としていますが、商工三団体などの支援機関が主催するセミナー講師を年間数十回担当したり、支援機関の専門家派遣や中小企業基盤整備機構の経営窓口相談に対応したりもしています。
保有資格:中小企業診断士、情報処理技術者など
会社概要およびプロフィールは株式会社ドモドモコーポレーションの会社案内にて紹介していますので興味ある方はご覧ください。
お問い合わせは電話ではなくお問い合わせフォームからメールにておねがいします。新規の電話番号からの電話は受信しないことにしていますのでご了承ください。
【反応していただけると喜びます(笑)】
記事内容が役にたったとか共感したとかで、なにか反応をしたいという場合はTwitterやフェイスブックなどのSNSで反応いただけるとうれしいです。
遠田幹雄が利用しているSNSは以下のとおりです。
facebook https://www.facebook.com/tohdamikio
ツイッター https://twitter.com/tohdamikio
LINE https://lin.ee/igN7saM
チャットワーク https://www.chatwork.com/tohda
また、投げ銭システムも用意しましたのでお気持ちがあればクレジット決済などでもお支払いいただけます。
※投げ銭はスクエアの「寄付」というシステムに変更しています(2025年1月6日)
※投げ銭は100円からOKです。シャレですので笑ってください(笑)