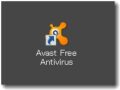ウインドウズパソコンの画面で、文字が汚れた(霞んだというか、滲んだというか)ように見えることがある。同じ機種のパソコンで同じ設定をしても、画面の文字の汚れがどうにも直らない…。まったく同じ機種のパナソニックのノートパソコンだが、1台だけメイリオフォントの表示が汚れたように見えていてブラウザやメールソフトのフォント設定を変更しても直らないのである。
ウインドウズパソコンの画面で、文字が汚れた(霞んだというか、滲んだというか)ように見えることがある。同じ機種のパソコンで同じ設定をしても、画面の文字の汚れがどうにも直らない…。まったく同じ機種のパナソニックのノートパソコンだが、1台だけメイリオフォントの表示が汚れたように見えていてブラウザやメールソフトのフォント設定を変更しても直らないのである。
そんなときはClearTypeの設定を見てみよう。ClearTypeはマイクロソフトが開発したフォントのスムージング技術のひとつで、今はウインドウズで標準となっているフォントの表示方法である。ウインドウズXPから導入された技術で、メイリオフォントが実装されたウインドウズVista以降は「ClearTypeがオン」になっているのが標準である。この調整をすると文字の表示がキレイになることがある。実際、文字表示が汚れて見えたパソコンは「ClearTypeがオフ」になっていたため、オンに切り替え調整したところ文字表示が断然にキレイになった。
ClearType
「ClearType」とはなにか?
▼ウィキペディアの「ClearType」解説

上記の画像はhttps://ja.wikipedia.org/wiki/ClearTypeより引用もの。この画像を使ってちょっと実験したのが次の画像。

ClearTypeはパソコンの1ピクセルが「赤、黄、青」と1/3づつ並んでいることを利用した高詳細表示のための技術。表示されたフォントの拡大画像では左に赤が、右に青が見えているところがある。この部分がギザギザになりそうな曲線や斜めの線の部分を滑らかに表示するために利用されている。仮にこの赤と青の部分をカットして黒の部分だけにしてしまうとどうなるのか?ということで作成した画像である。(1はウィキペディアからの引用で、2は遠田が加工したもの)
1/12に縮小した場合に赤や青の部分は見えないが、1はなめらかに表示されている。2は少しジャミジャミ感が残っている。なるほど、うまいこと考えたものである。
自分のパソコンでClearTypeを設定する方法
ClearTypeの設定方法は簡単である。スタートボタンの次にコントロールパネルを開き、コントロールパネルの検索窓に「ClearType」と打ち込むと表示されるはずである。

クリックすると「ClearTypeテキストチューナー」というのが立ち上がる。まずこの画面で ☑ClearTypeを有効にする になっているかどうかを確認する。ClearTypeの前にあるチェックに✔が入らず□になっているようだと、なにかの拍子にClearTypeがオフになっているということである。今回、複数のパソコンのうち文字が汚れたように見えたのはClearTypeがオフになっていた。

ClearTypeをオンにしたら、あとは指示にしたがっていけばいい。複数の表示例がだされるので、もっとも読みやすいテキストサンプルをクリックで選択していくだけだ。4ページくらいチェックすると終了。その後のテキスト表示がとても美しくなった。
ClearTypeが効かないフォントもある
なお、このClearTypeが効かないフォントもある。
ClearTypeが有効なフォントの代表は「メイリオ」である。ブラウザやメールなどの標準フォントは今やほとんどがメイリオだからだ。
もしも、メイリオ以外のフォントを使っている場合はClearTypeの設定で文字の汚れは修正できないかもしれないので注意が必要である。使用しているフォントがメイリオかどうか、またそうでない場合はClearType対応フォントなのかどうかを確認しておこう。

この記事を書いた遠田幹雄は中小企業診断士です
遠田幹雄は経営コンサルティング企業の株式会社ドモドモコーポレーション代表取締役。石川県かほく市に本社があり金沢市を中心とした北陸三県を主な活動エリアとする経営コンサルタントです。
小規模事業者や中小企業を対象として、経営戦略立案とその後の実行支援、商品開発、販路拡大、マーケティング、ブランド構築等に係る総合的なコンサルティング活動を展開しています。実際にはWEBマーケティングやIT系のご依頼が多いです。
民民での直接契約を中心としていますが、商工三団体などの支援機関が主催するセミナー講師を年間数十回担当したり、支援機関の専門家派遣や中小企業基盤整備機構の経営窓口相談に対応したりもしています。
保有資格:中小企業診断士、情報処理技術者など
会社概要およびプロフィールは株式会社ドモドモコーポレーションの会社案内にて紹介していますので興味ある方はご覧ください。
お問い合わせは電話ではなくお問い合わせフォームからメールにておねがいします。新規の電話番号からの電話は受信しないことにしていますのでご了承ください。
【反応していただけると喜びます(笑)】
記事内容が役にたったとか共感したとかで、なにか反応をしたいという場合はTwitterやフェイスブックなどのSNSで反応いただけるとうれしいです。
遠田幹雄が利用しているSNSは以下のとおりです。
facebook https://www.facebook.com/tohdamikio
ツイッター https://twitter.com/tohdamikio
LINE https://lin.ee/igN7saM
チャットワーク https://www.chatwork.com/tohda
また、投げ銭システムも用意しましたのでお気持ちがあればクレジット決済などでもお支払いいただけます。
※投げ銭はスクエアの「寄付」というシステムに変更しています(2025年1月6日)
※投げ銭は100円からOKです。シャレですので笑ってください(笑)