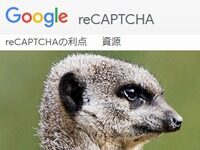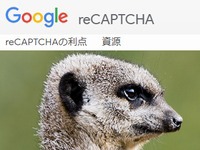 ワードプレス(wordpress)のフォームにコンタクトフォーム7を使用している場合、英文のスパムメールに悩んでいる運営者は多いのではないだろうか。その原因のほとんどはボット(プログラム)による自動的な動作なので、この迷惑行為にはシステム的に対応するしかない。
ワードプレス(wordpress)のフォームにコンタクトフォーム7を使用している場合、英文のスパムメールに悩んでいる運営者は多いのではないだろうか。その原因のほとんどはボット(プログラム)による自動的な動作なので、この迷惑行為にはシステム的に対応するしかない。
最近このスパム対策で有効なのは「reCAPTCHA(リキャプチャ)」の活用である。Googleが無料で提供しているWEBサービスで簡単に設定できる。設定してみてはどうだろう。
「reCAPTCHA(リキャプチャ)」の設定方法
まず「reCAPTCHA」のページを開く
現在の「reCAPTCHA」はver3になっている。
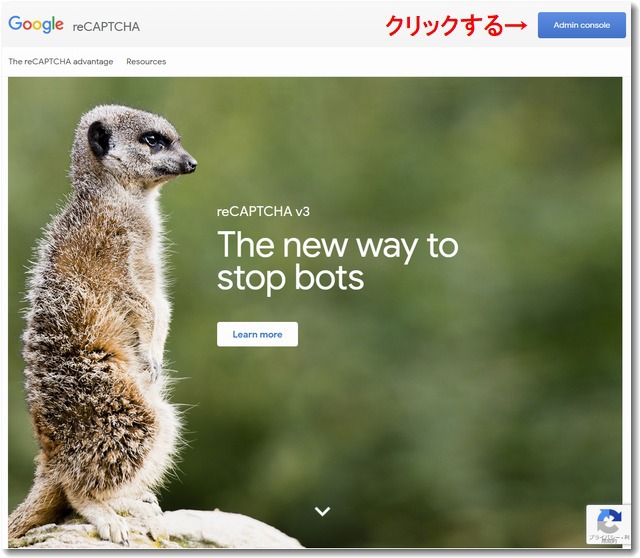
上記画面の右上にある「Admin console」をクリックすると設定画面に進むことができる。
※使用ブラウザがChromeですでにGmailアカウントでログインしておくこと
新しいサイトを登録する
さっそく「新しいサイト」を登録する。
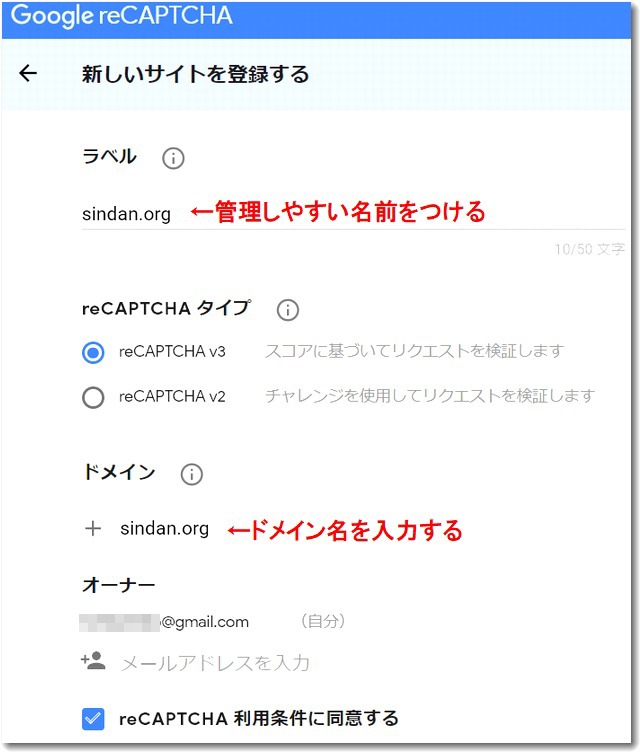
ラベルは管理しやすい名前を自由につければよい。ここではドメイン名と同じにしてある。
ドメインは管理したいドメイン名を入力する。ここでは「http://」や「www」は不要なのでドメイン名のみ。上記の例では「sindan.org」となっている。
設定を続けるとKEYが2つ発行される。
サイトキー(KEY1)とシークレットキー(KEY2)の2つである。このKEYはあとでワードプレスの管理画面で入力(コピペでよい)するので、この画面を開いておくか、メモ帳などに記録しておくとよい。
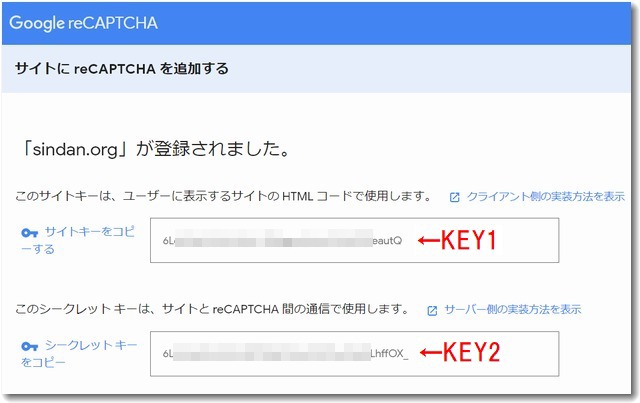
次にワードプレスの管理画面を開く
ワードプレスのダッシュボードからコンタクトフォーム7の設定を行う。左メニューの「お問い合わせ」の下にある「インテグレーション」をクリックする。
すると画面に「他のサービスとのインテグレーション」という画面になり、下部にある「reCAPTCHA」のほうの「インテグレーションのセットアップ」をクリックする。
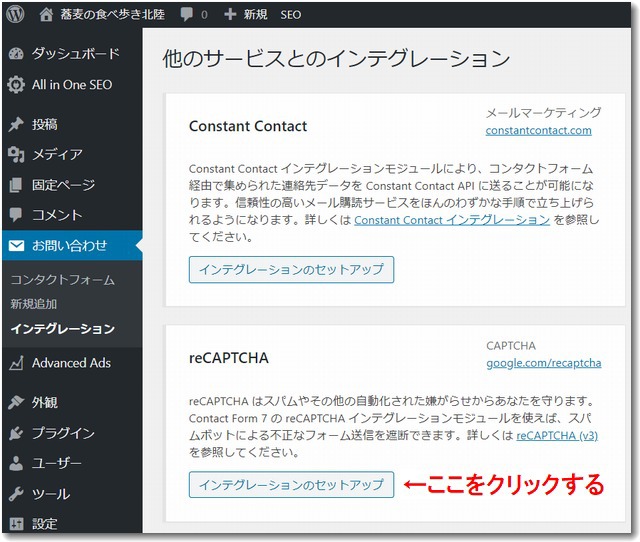
次の画面で先ほど発行したKEYを貼り付ける。サイトキー(KEY1)とシークレットキー(KEY2)を間違えないように貼り保存する。
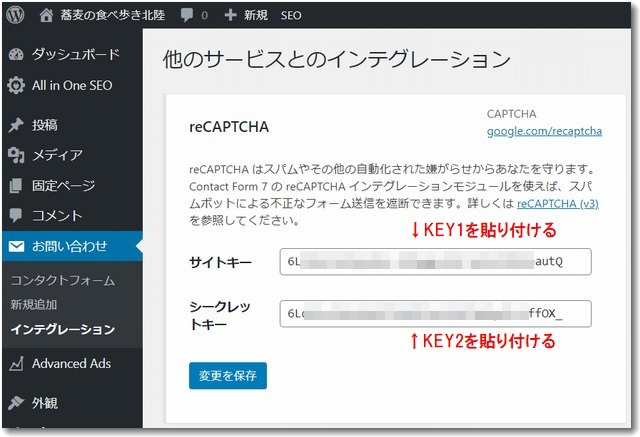
これで設定は完了である。
「reCAPTCHA」の設定完了
設定がうまくいっていれば、フォームページの下部に「reCAPTCHA」のマークが表示されるようになる。
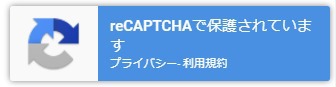
これでスパムメールはぐんと減るはずである。

この記事を書いた遠田幹雄は中小企業診断士です
遠田幹雄は経営コンサルティング企業の株式会社ドモドモコーポレーション代表取締役。石川県かほく市に本社があり金沢市を中心とした北陸三県を主な活動エリアとする経営コンサルタントです。
小規模事業者や中小企業を対象として、経営戦略立案とその後の実行支援、商品開発、販路拡大、マーケティング、ブランド構築等に係る総合的なコンサルティング活動を展開しています。実際にはWEBマーケティングやIT系のご依頼が多いです。
民民での直接契約を中心としていますが、商工三団体などの支援機関が主催するセミナー講師を年間数十回担当したり、支援機関の専門家派遣や中小企業基盤整備機構の経営窓口相談に対応したりもしています。
保有資格:中小企業診断士、情報処理技術者など
会社概要およびプロフィールは株式会社ドモドモコーポレーションの会社案内にて紹介していますので興味ある方はご覧ください。
お問い合わせは電話ではなくお問い合わせフォームからメールにておねがいします。新規の電話番号からの電話は受信しないことにしていますのでご了承ください。
【反応していただけると喜びます(笑)】
記事内容が役にたったとか共感したとかで、なにか反応をしたいという場合はTwitterやフェイスブックなどのSNSで反応いただけるとうれしいです。
遠田幹雄が利用しているSNSは以下のとおりです。
facebook https://www.facebook.com/tohdamikio
ツイッター https://twitter.com/tohdamikio
LINE https://lin.ee/igN7saM
チャットワーク https://www.chatwork.com/tohda
また、投げ銭システムも用意しましたのでお気持ちがあればクレジット決済などでもお支払いいただけます。
※投げ銭はスクエアの「寄付」というシステムに変更しています(2025年1月6日)
※投げ銭は100円からOKです。シャレですので笑ってください(笑)