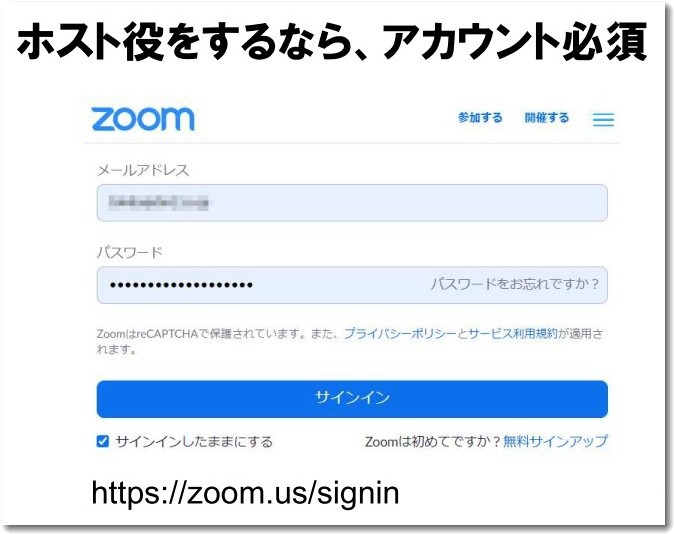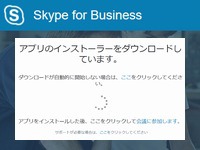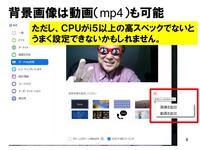 ZOOMを使う際の質問で多いのが仮想背景のことです。どうすれば背景画像を設定できるのか、についてはなんとか自分自身で解決できる人が多いですが、背景を動画にできる人は少ないです。
ZOOMを使う際の質問で多いのが仮想背景のことです。どうすれば背景画像を設定できるのか、についてはなんとか自分自身で解決できる人が多いですが、背景を動画にできる人は少ないです。
その理由は、パソコンの性能がよくないと仮想背景に動画を設定できないことがあるからです。ZOOMの仕様によると、CPUがi5かi7程度以上の能力がないと背景を動画にできないかもしれません。
そんなこんなで、ZOOMを使い始めるさいに必要だと思われる説明をまとめてみました。
ZOOMの基本的な設定について
ZOOMをスタートするのはわりと簡単です。
ホストから送られてきたZOOMのリンクをクリックすると自動的に参加できたりします。意外にむずかしく考えなくてもZOOMは使えます。
ZOOM
https://zoom.us/
しかし、使いこなすとなるとちょっとよくわからない…といわれるのが下部のバーの操作です。ここでは初期段階でつまずきそうな操作法について説明しておきます。
ギャラリービューとスピーカービューを切り替える
まず、ギャラリービューとスピーカービューという見え方の違いの意味がわからないという人がいます。
ギャラリービューは参加者一同が同じ画面サイズで並んで表示されている見え方のことです。
スピーカービューは発言している人が大きく表示されている見え方のことです。
▼これはギャラリービュー
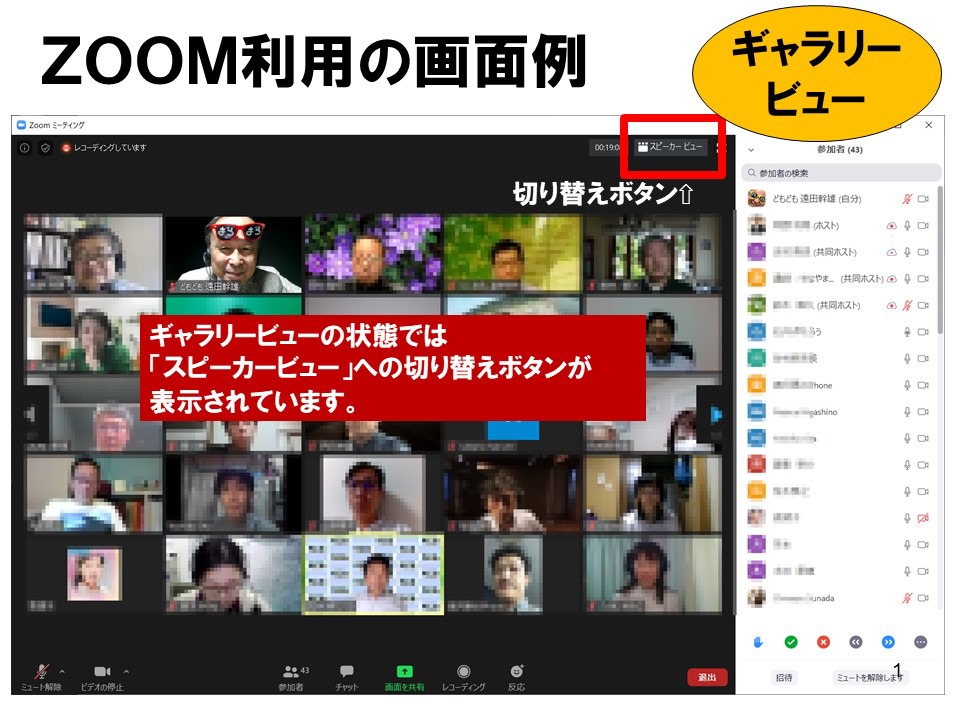
ギャラリービューにすると参加者が一同に会している雰囲気がでます。オンライン飲み会ではこのギャラリービューのままにすることが多いですね。
スピーカービューに切り替えたい場合は画面右上にある「スピーカービュー」というリンクボタンをクリックすると切り替えできます。
▼これはスピーカービュー
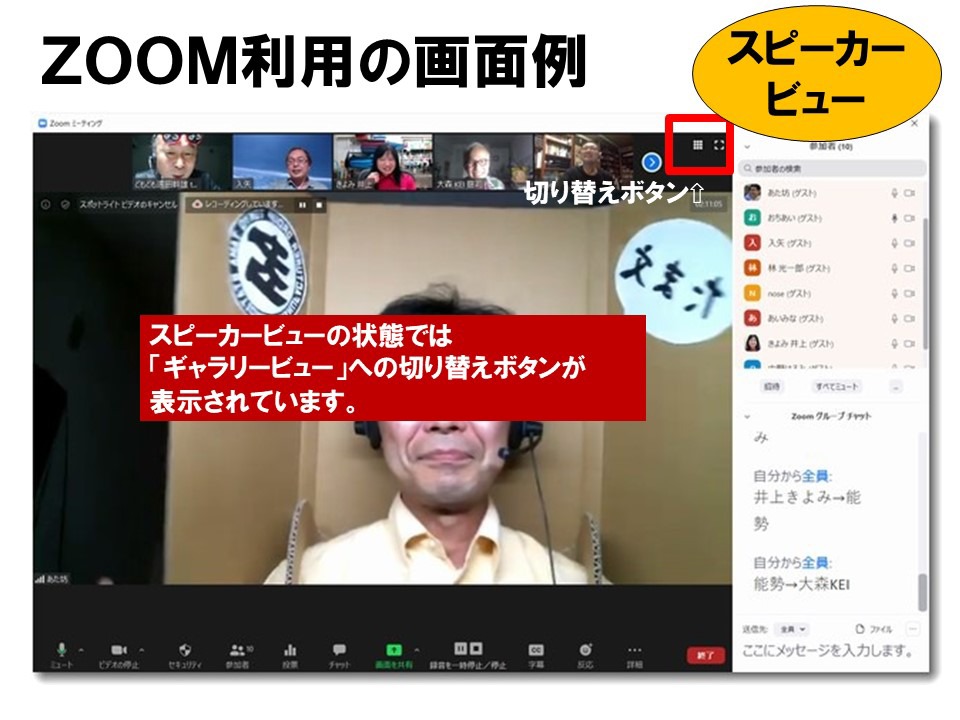
スピーカービューは、オンラインセミナーのときに講師の姿を強調したいときなどに有効ですね。なお、強制的にスピーカービューにする方法として「スポットライト」という機能があります。スポットライトに指定された人は、発言していないときでもスピーカービューのように大きく表示されます。
ZOOM利用時の下部バーの操作説明
ZOOM画面の下部にある黒いバーにいくつかのアイコンがあります。左から、マイクのアイコン、ビデオカメラのアイコンが並んでいます。主要なアイコンを説明しておきます。
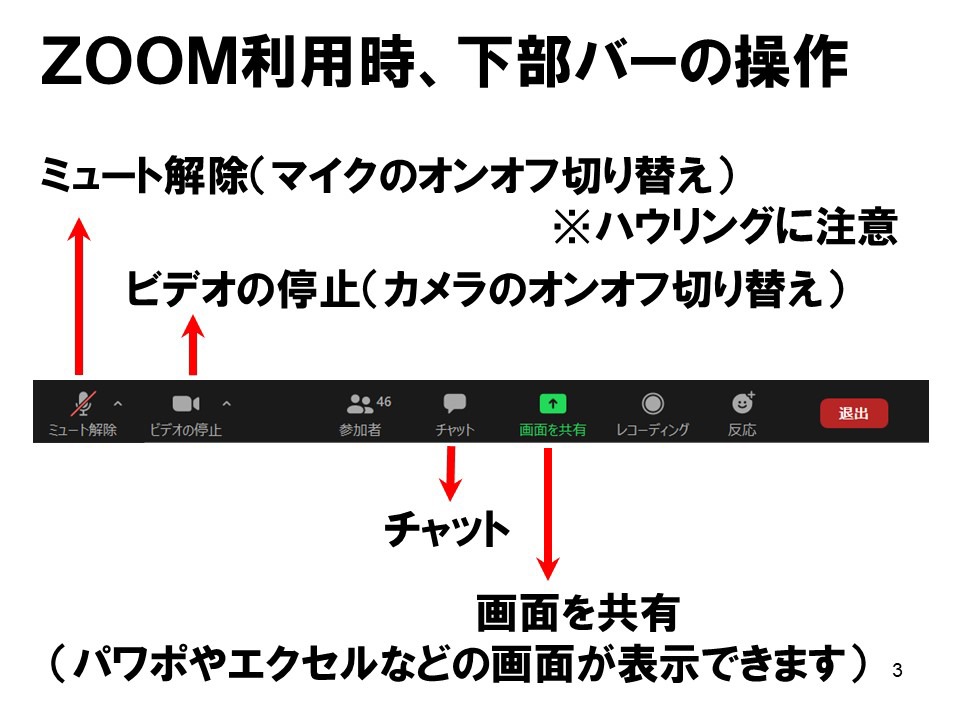
マイクをミュート解除して発言するとハウリングする場合があります。原因はマイクとスピーカーが近すぎて、スピーカーから流れる自分の声をマイクで拾ってしまうためです。
ハウリング対策としてはイヤホンかマイク付きヘッドセットをつけるとよいです。
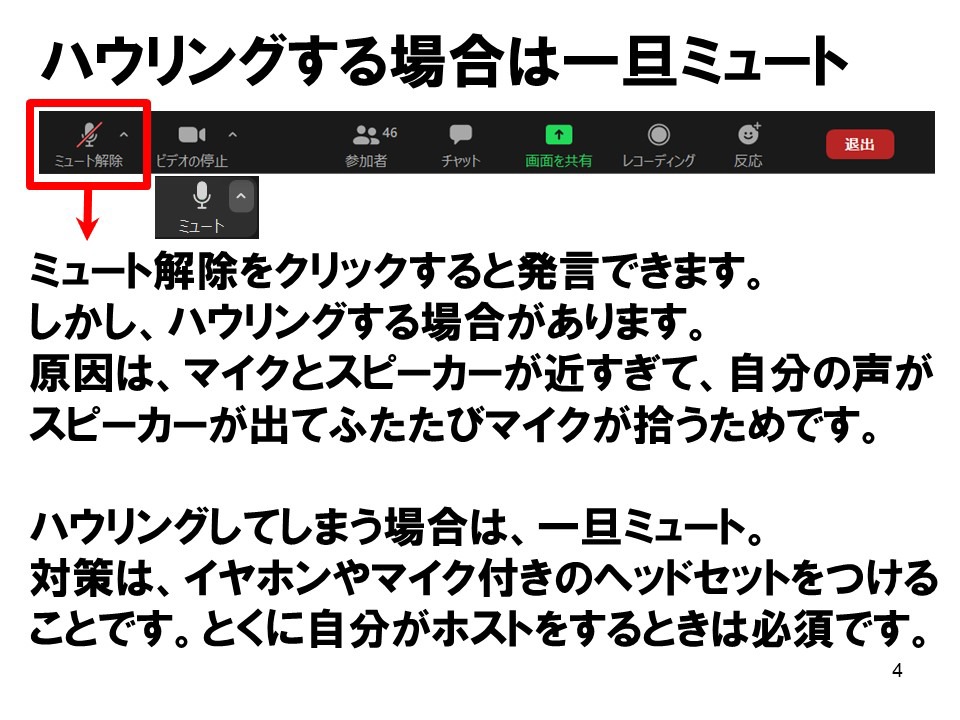
背景画像を変更する方法
自分の写る背景を仮想背景にすることができます。
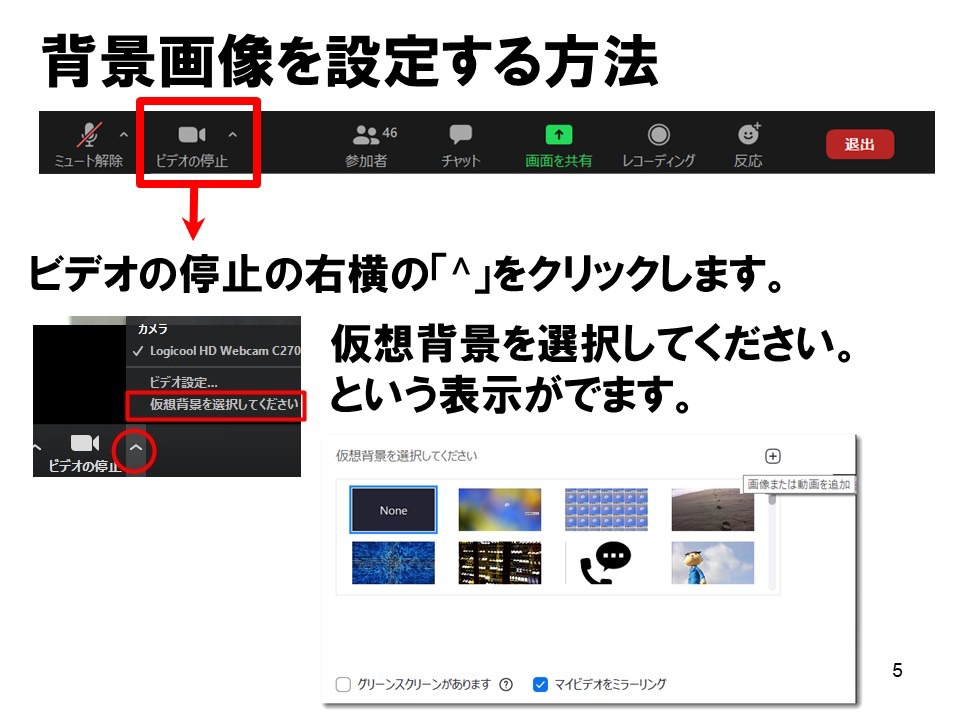
仮想背景はjpg形式の画像だけでなく、mp4形式の動画も設定が可能です。
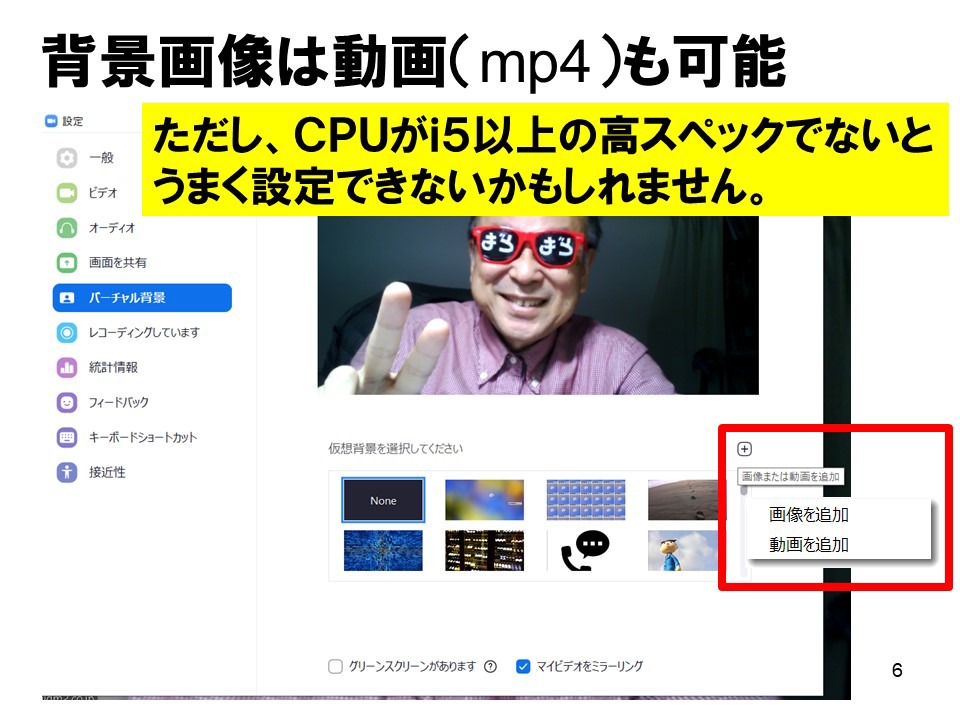
上記のように、「+」をクリックしたさいに「画像を追加」と「動画を追加」の2つが表示されれば、画像でも動画でも追加は可能です。
背景画像に最適なサイズは1280ピクセル×720ピクセルです。1920ピクセル×1080ピクセルでもよいです。これはカメラのサイズが16:9に設定されている場合です。
ただし、パソコンのスペックが低い場合は「動画を追加」というのが表示されないことがあります。ZOOMは仮想背景に動画を設定する場合はCPUがi5以上という仕様になっているようです。いくらメモリがたくさん積んであるパソコンでもCPU能力が高くないと仮想背景に動画を設定することはできないようです。
なお設定できる動画はmp4形式です。アニメーションgifは設定できません。
チャットの活用
チャットを活用するとオンラインミーティングがより楽しくなります。初対面の方が多数が参加するような場合は、チャットに自己紹介を書いておくとよいですね。
また、自分の発言機会がなかなかないときに、チャットを使って質問したり感想を書いたりすることを勧めているオンライン講師もいます。たしかに、受講生同士でチャットをするのは有効なときがあります。
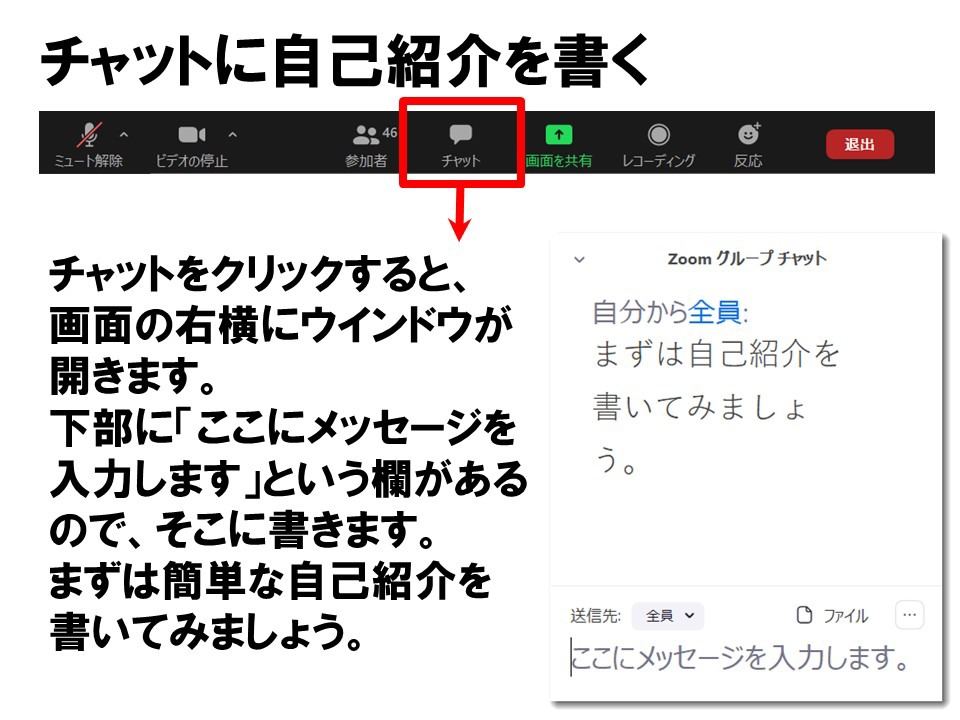
ZOOMの使い方を動画にしました
▼ZOOMの基本的な使い方
ZOOMの料金表
ZOOMは無料でも使えます。ゲストとして参加するだけなら無料で十分です。
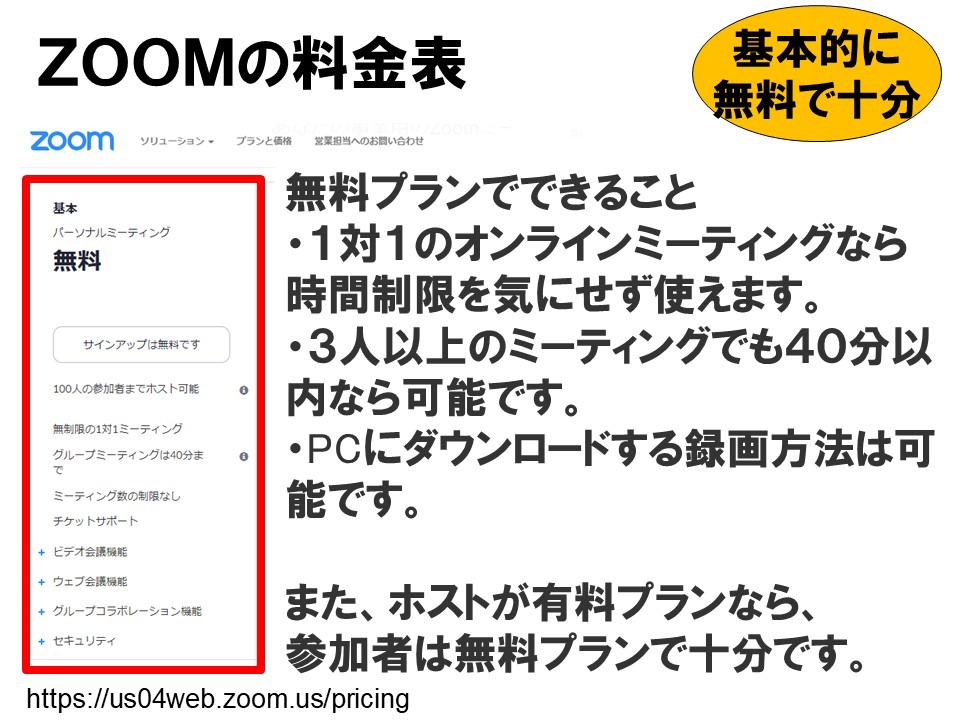
無料プランでできること
・1対1のオンラインミーティングなら時間制限を気にせず使えます。
・3人以上のミーティングでも40分以内なら可能です。
・PCにダウンロードする録画方法は可能です。
しかし、無料版ではできないこともいくつかあります。

無料プランでできないこと
・3人以上だと40分を超えるミーティングができない。
・クラウドレコーディングができない。
・共同ホストができない。
・投票機能が使えない。
これらの機能は、プロ版だと使えるようになります。
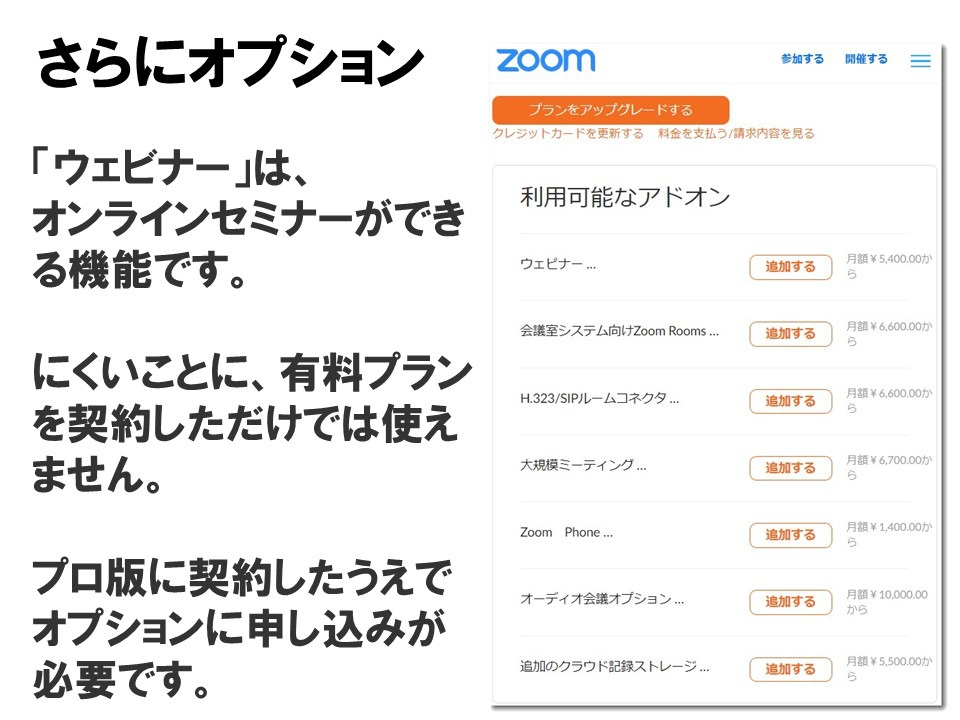
オンラインセミナーをするさいに有効なのは「ウェビナー」という機能です。
この「ウェビナー」機能はプロ版でも使用できません。プロ版にしたうえで、オプション契約として月額5400円が必要になります。
また、参加人数を増やしたり、クラウド記録の容量を増やしたりするのもオプション契約が必要です。
無理して有料にしなくても段階的に進めてもいいですし、用途にあったZOOMの使い方をするのがいいと思います。
ZOOMでホスト役をする場合は
の記事が参考になります。

この記事を書いた遠田幹雄は中小企業診断士です
遠田幹雄は経営コンサルティング企業の株式会社ドモドモコーポレーション代表取締役。石川県かほく市に本社があり金沢市を中心とした北陸三県を主な活動エリアとする経営コンサルタントです。
小規模事業者や中小企業を対象として、経営戦略立案とその後の実行支援、商品開発、販路拡大、マーケティング、ブランド構築等に係る総合的なコンサルティング活動を展開しています。実際にはWEBマーケティングやIT系のご依頼が多いです。
民民での直接契約を中心としていますが、商工三団体などの支援機関が主催するセミナー講師を年間数十回担当したり、支援機関の専門家派遣や中小企業基盤整備機構の経営窓口相談に対応したりもしています。
保有資格:中小企業診断士、情報処理技術者など
会社概要およびプロフィールは株式会社ドモドモコーポレーションの会社案内にて紹介していますので興味ある方はご覧ください。
お問い合わせは電話ではなくお問い合わせフォームからメールにておねがいします。新規の電話番号からの電話は受信しないことにしていますのでご了承ください。
【反応していただけると喜びます(笑)】
記事内容が役にたったとか共感したとかで、なにか反応をしたいという場合はTwitterやフェイスブックなどのSNSで反応いただけるとうれしいです。
遠田幹雄が利用しているSNSは以下のとおりです。
facebook https://www.facebook.com/tohdamikio
ツイッター https://twitter.com/tohdamikio
LINE https://lin.ee/igN7saM
チャットワーク https://www.chatwork.com/tohda
また、投げ銭システムも用意しましたのでお気持ちがあればクレジット決済などでもお支払いいただけます。
※投げ銭はスクエアの「寄付」というシステムに変更しています(2025年1月6日)
※投げ銭は100円からOKです。シャレですので笑ってください(笑)