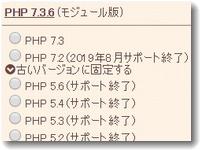さくらインターネットのバックアップステージングを毎週1回自動で行う設定にした。設定は、毎週月曜日の0時から5時の間にサーバのバックアップをとり、その情報共有(告知)を「Slack」という無料のグループウェアに書き込むという方法にした。
さくらインターネットのバックアップステージングを毎週1回自動で行う設定にした。設定は、毎週月曜日の0時から5時の間にサーバのバックアップをとり、その情報共有(告知)を「Slack」という無料のグループウェアに書き込むという方法にした。
バックアップステージング→Snapup→Slackという流れになる。この設定はさくらインターネットのサーバ管理画面から可能である。
まずは、バックアップステージングのスケジュール設定を行う。
バックアップステージについては昨日の記事で紹介しているので、内容を確認したい方は「WordPressやMovableTypeでサーバ設定を大きく変更する前に、さくらインターネットのバックアップ&ステージング設定をしておくと便利」をご覧ください。
さくらインターネットの管理画面から、 バックアップステージングの画面を開き、下部にある「Snapupで開く」をクリックする。
Snapupの画面で「SCHEDULE(スケジュール)」を開き、設定する。
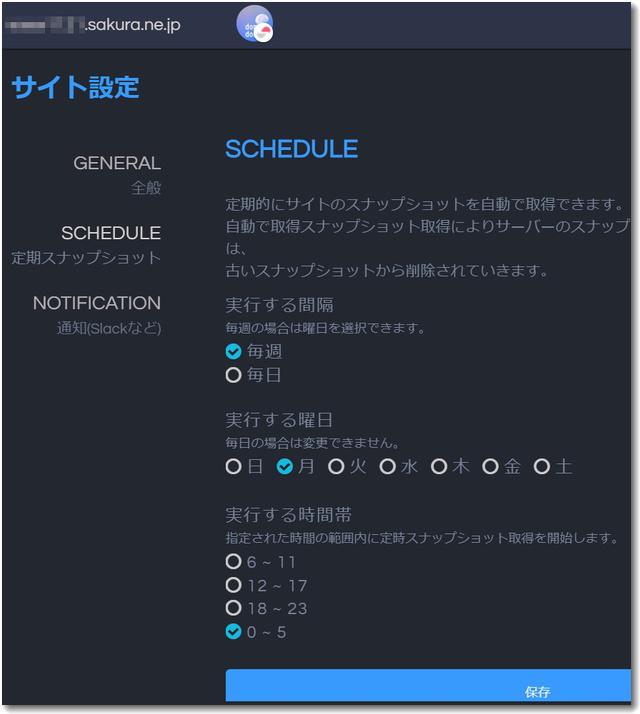
スケジュール設定は、「毎週」「月曜日」「0~5時」にした。バックアップ履歴は8個まで保存でき、9回目以上になると古いバックアップを上書きすることになる。
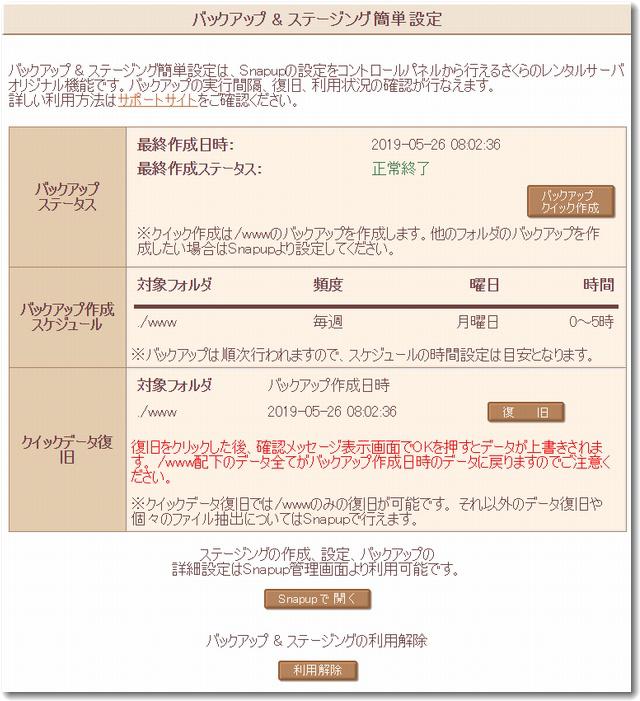
バックアップのスケジュールが設定できると、「バックアップ作成スケジュール」という欄が表示される。
次に、 Slackというグループウェアで情報共有する。
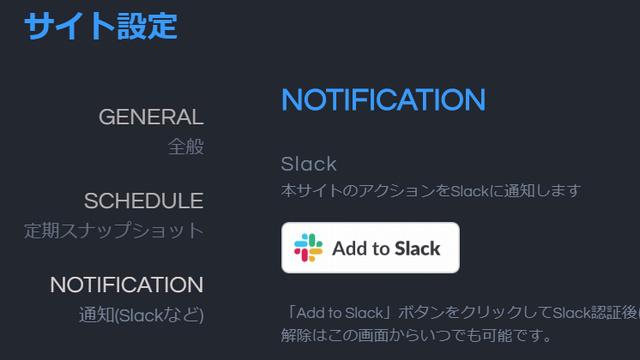
上記の「Add to Slack」をクリックすると、「Slack」というグループウェアの設定画面になる。
Slackの使い方や設定方法はこちら
https://get.slack.help/hc/ja/categories/200111606
Slackの設定が終わったら、SnapupからNOTIFICATION通知(Slackなど)の画面を開き、設定したSlackのURLをコピペで貼り付けて「続行する」をクリックする。

Slackで設定した自分のグループウェアは「ワークスペース」という名称が使われており、
https://w15**********-**********49.slack.com/
というようなURLになる。
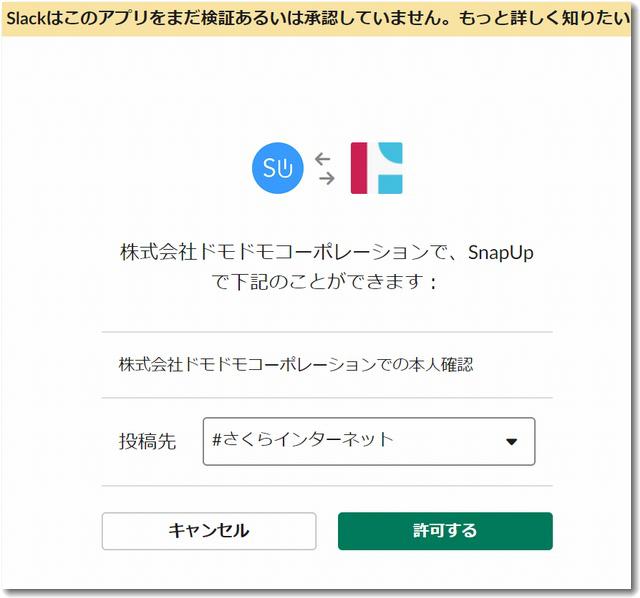
投稿先にはあらかじめ作成しておいた「#さくらインターネット」を選択し「許可する」をクリックする。
これでSlackの設定は完了。画面を見るとされた内容が投稿されている。

実際にバックアップが自動実行され、Slackに通知がくると、自分あてにメールが届くので、いちいちこの画面を開く必要はない。
バックアップ頻度を毎日に変更した
その後、バックアップ頻度を「週1回」から「毎日」に変更した。これで毎日0時から5時の間にバックアップを取得する。

ちなみに、エックスサーバは自動的に毎日サーバのデータをバックアップする仕様になっている。さくらインターネットでも、このようなややこしいことをユーザー任せにするのではなく、自動的に実装してほしいものだ。

この記事を書いた遠田幹雄は中小企業診断士です
遠田幹雄は経営コンサルティング企業の株式会社ドモドモコーポレーション代表取締役。石川県かほく市に本社があり金沢市を中心とした北陸三県を主な活動エリアとする経営コンサルタントです。
小規模事業者や中小企業を対象として、経営戦略立案とその後の実行支援、商品開発、販路拡大、マーケティング、ブランド構築等に係る総合的なコンサルティング活動を展開しています。実際にはWEBマーケティングやIT系のご依頼が多いです。
民民での直接契約を中心としていますが、商工三団体などの支援機関が主催するセミナー講師を年間数十回担当したり、支援機関の専門家派遣や中小企業基盤整備機構の経営窓口相談に対応したりもしています。
保有資格:中小企業診断士、情報処理技術者など
会社概要およびプロフィールは株式会社ドモドモコーポレーションの会社案内にて紹介していますので興味ある方はご覧ください。
お問い合わせは電話ではなくお問い合わせフォームからメールにておねがいします。新規の電話番号からの電話は受信しないことにしていますのでご了承ください。
【反応していただけると喜びます(笑)】
記事内容が役にたったとか共感したとかで、なにか反応をしたいという場合はTwitterやフェイスブックなどのSNSで反応いただけるとうれしいです。
遠田幹雄が利用しているSNSは以下のとおりです。
facebook https://www.facebook.com/tohdamikio
ツイッター https://twitter.com/tohdamikio
LINE https://lin.ee/igN7saM
チャットワーク https://www.chatwork.com/tohda
また、投げ銭システムも用意しましたのでお気持ちがあればクレジット決済などでもお支払いいただけます。
※投げ銭はスクエアの「寄付」というシステムに変更しています(2025年1月6日)
※投げ銭は100円からOKです。シャレですので笑ってください(笑)